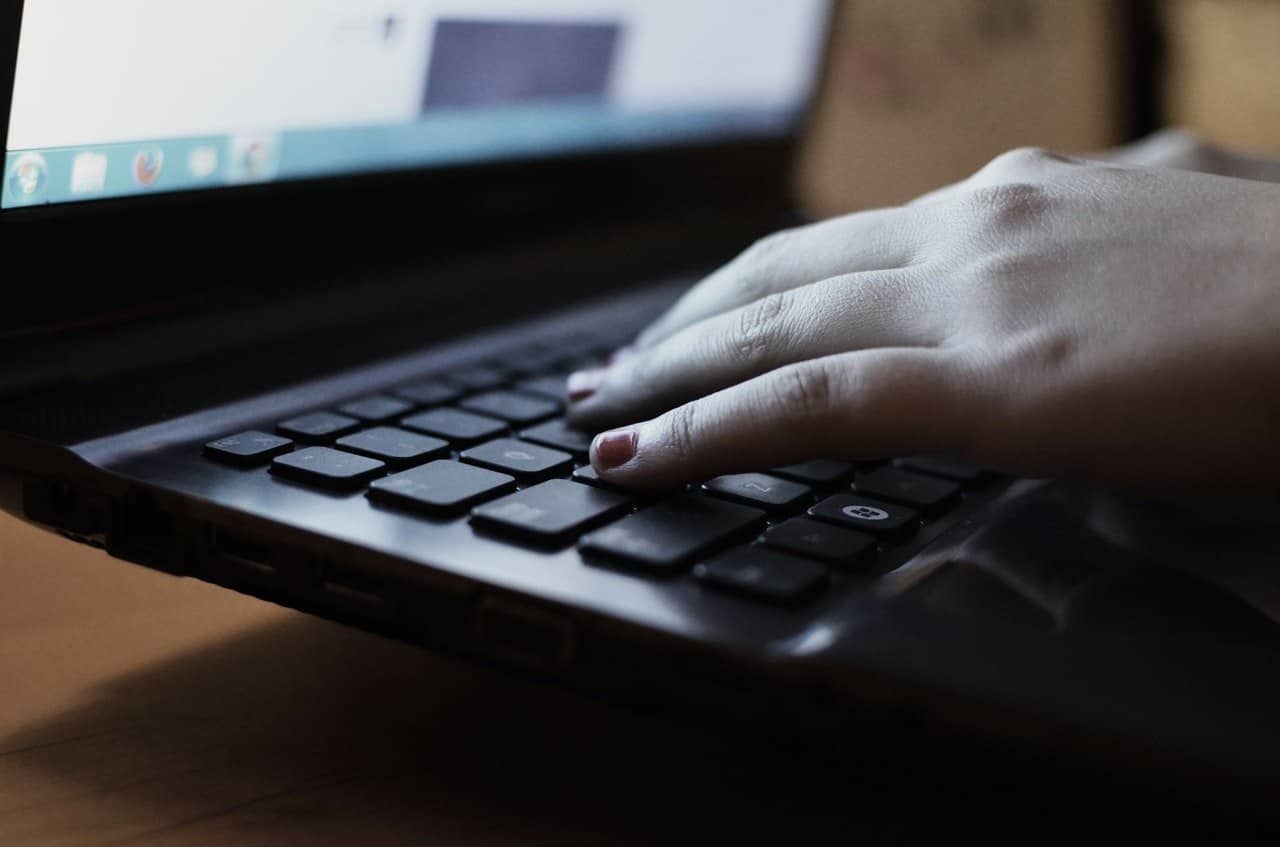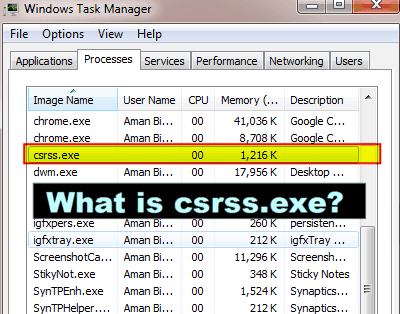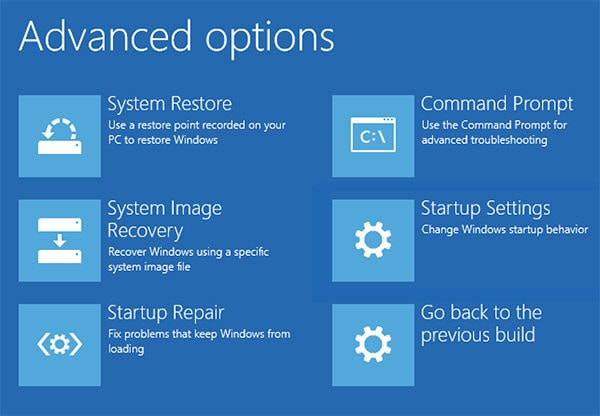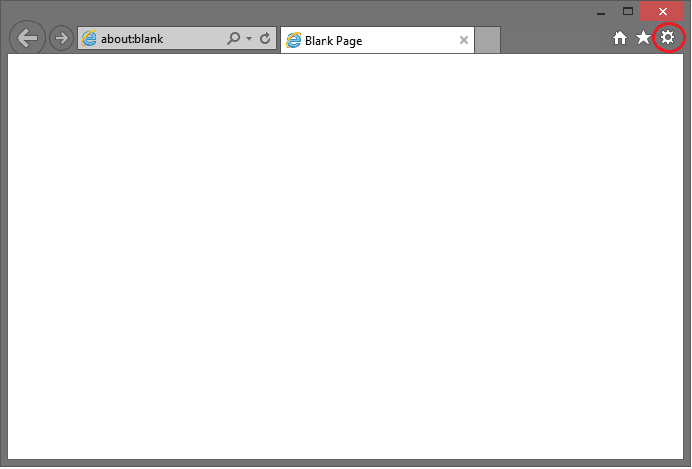How To Fix Windows Updates Stuck At 0%
Windows refresh will be stuck at 0% and it will stay 0% regardless of to what extent you pause. Some of the time this is a direct result of a product str on the off chance that you have 20 refreshes then select only 2 or 3 again et cetera. Follow these steps to disable non-essential services. Hold this will open the services scroll to the very bottom of the services list and find windows update service in it. Right click windows update and select start. Deleting incorrect registry values era windows update history you will be able to see the failed update in this window once you have the article number, it’s time to just look at the results and download the update that you on the off chance that you have experienced this circumstance and attempted some other strategy than these, at that point please share with us. . …
Perceiving how there are a ton of security and similarity issues on obsolete projects and working frameworks, it’s undeniable we have to guarantee that our working frameworks are refreshed.
It is a computerized procedure, except if you have changed the settings to keep the updates. Nonetheless, in some cases these updates stall out amid the procedure. In this particular case, your Windows refresh will be stuck at 0% and it will stay at 0% regardless of to what extent you pause.
This slack can be because of various reasons. At times, it can be because of a straightforward over-burden physical memory. What’s more, some of the time this is a direct result of a product strife or a previous issue that wasn’t unmistakable until the point when the Windows Updates started.
Windows Update for the most part stuck or solidifies and makes an issue for clients. It is extremely basic in Windows 7, 8, and 10. Numerous clients sit tight for extended periods with the goal that it will Fix Windows refresh stuck at 0 % naturally. Be that as it may, more often than not, everything went futile.
In this post, you will get all the conceivable arrangements which you can use to finish refreshing windows.
Some Tips for easy recovery
- Restart your framework and attempt once more. Truly, now and again the issue may basically be a no issue. A considerable measure of the time restarting the framework settles these sort of issues.
- Have a go at incapacitating your antivirus and after that endeavor to refresh the Windows. Once in a while, your antivirus may hinder the refresh. Relatively every antivirus has a choice that gives you a chance to cripple the program.
- Once in a while the issue may be a result of a malware. Have a go at checking your framework with the antivirus. Ensure you complete a full output rather than a brisk sweep.
- Sit tight for some time. At times your web may be moderate or there may be an issue in the refresh where your framework isn’t demonstrating the advance. Along these lines, leave your framework for two or three hours while it’s refreshing.
- download the Windows own Windows Update Troubleshooter. This might help solve the update issue.
- On the off chance that you have different updates that are getting downloaded then attempt to download two or three them. For instance, on the off chance that you have 20 refreshes then select only 2 or 3 and download them. On the off chance that this works at that point select 2 or 3 again et cetera.
Following are a few solutions to help you fix the issue and get the updates moving to completion:
Disabling Background services
Services running the background can definitely cause problems and conflicts with the Windows update. So, the very first thing that should be taken care of is disabling the background services.
Follow these steps to disable non-essential services.
- Hold Windows key and press R
- Type msconfig and press Enter.
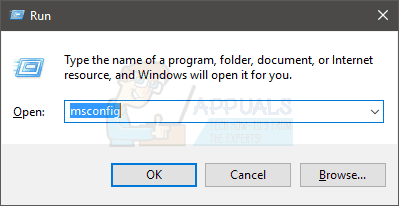
- This will open the System Configuration window. Click the Services tab in the window.
- At the bottom of the list, check the Hide all Microsoft Services option
- Then click the Disable All button at the bottom right of the list and click Ok.
- Restart your PC, by clicking the Restart button in your start menu, for the changes to take effect.
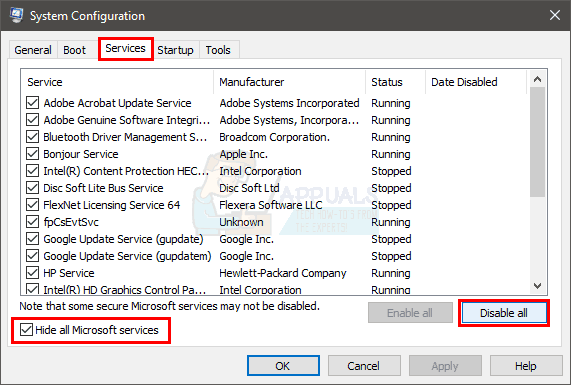
- Once your PC has restarted, launch your Windows Update again by following the steps given below
- Press Windows key once
- Click on Settings.
- Select Update & Security
- Click Check for updates
- Wait for the Windows to check and download the updates
After your system has updated, you need to Enable the disabled background services. To do so, do the following:
- Repeat the steps from 1-3 above
- Uncheck the Hide all Microsoft Services at the bottom of the list.
- Then click the Enable All button at the bottom right of the list and then click Ok.
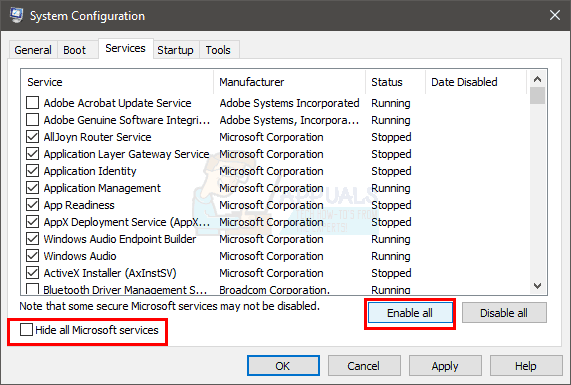
Restarting Window update services
A lot of PC problems are fixed simply by restarting Windows Updates, so restarting Windows Update just might be the fix you need.
To restart your Windows Update, follow these steps:
- Open the Run dialog box by holding Windows key and pressing R
- Type services.msc in the dialog box and press Enter.
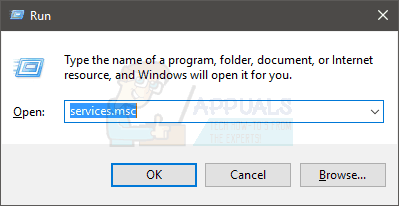
- This will open the Services
- Scroll to the very bottom of the services list and find Windows Update service in it.
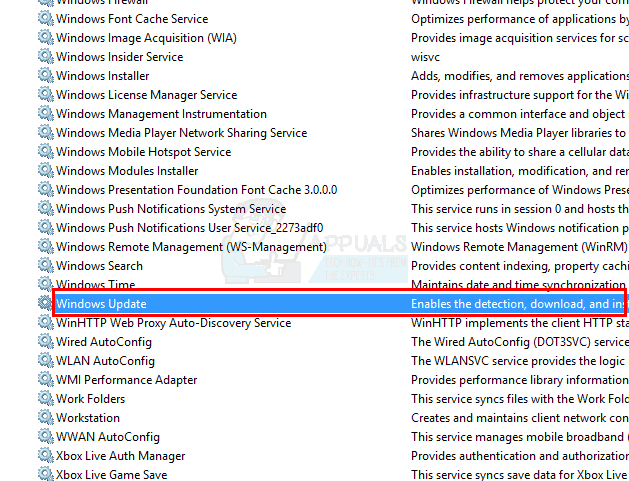
- Right click Windows Update and select Stop.
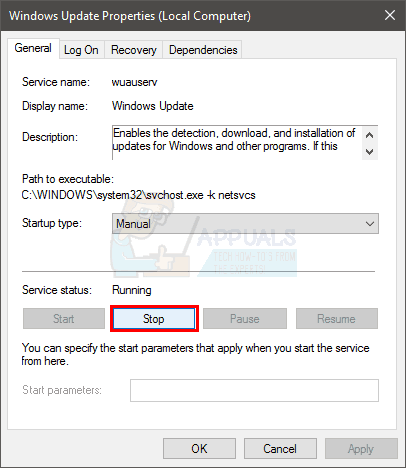
- After stopping the Windows Update, simply press Windows + E keys to open the explorer.
- Go to the following directory: “C:WindowsSoftwareDistribution”. Simply copy/paste the address (without quotes) in the address bar located at the top of the Windows Explorer
- Hold the CTRL key and press A to select all the files
- Press Delete key or right click any one of the selected files and select Delete.
- After deleting these files, reboot your computer
- Open the Run dialog box by holding Windows key and pressing R
- Type services.msc in the dialog box and press Enter.
- This will open the Services
- Scroll to the very bottom of the services list and find Windows Update service in it.
- Right click Windows Update and select Start.
Deleting incorrect registry values
Erasing the off base registry values and after that attempting the Windows update illuminates the issue too. In this way, take after these means to erase the mistaken registry values
Messing up registry keys can cause significant issues. In this way, it is instructed to make a reinforcement with respect to your registry enters on the off chance that something turns out badly. Snap here for a well ordered guide on the best way to reinforcement and reestablish your registry.
Once done, you ought to have the capacity to update your Windows. Be that as it may, if this still doesn’t take care of the issue at that point take after the means from 1-4 at that point double tap Windows Update benefit and select Disable starting from the drop menu. Snap Ok and restart your PC. At the point when your framework is rebooted, take after the means from 1-4 at that point double tap Windows Update benefit and select Manual starting from the drop menu. Presently, click Start at that point select Ok. This ought to settle the issue.
Now, follow the steps below to solve the original issue.
- Hold Windows key and press R
- Type regedit.exe and press Enter
- Locate and double click HKEY_LOCAL_MACHINE from the left pane
- Locate and select COMPONENTS
- Locate and right click PendingXmlIdentifier then select Delete. Confirm any additional prompts. The PendingXmlIdentifier should be in the details pane
- Locate and right click NextQueueEntryIndex then select Delete. Confirm any additional prompts. The NextQueueEntryIndex should be in the details pane
- Locate and right click AdvancedInstallersNeedResolving then select Delete. Confirm any additional prompts. The AdvancedInstallersNeedResolving should be in the details pane
Once done, close the registry and restart your computer. This should fix the issue for you.
Downloading updates Manually
In the event that the programmed Windows Update isn’t working and you would prefer not to hold up then you can download the updates physically. Physically downloading the updates is remarkable however not an unthinkable assignment. Notwithstanding, it is tedious.
The specific first thing that you have to do is discover the Microsoft Knowledge Base article number of the fizzled update. When you have that article number, you can seek and download the correct update from the Microsoft Update Catalog.
- Press Windows key once
- Select Settings
- Click Update & security
- 4.Select Update History
- You will be able to see the failed update in this window
- Once you have the article number, it’s time to just search the update and download it
- Go to the Microsoft update catalog.
- Enter the article number in the search bar.
- Now, simply look at the results and download the update that you wanted
- Once downloaded, open the downloaded file to install the update.
That’s it. Do this for all the updates that are either failing or not getting installed.
Turning off windows firewall for short time
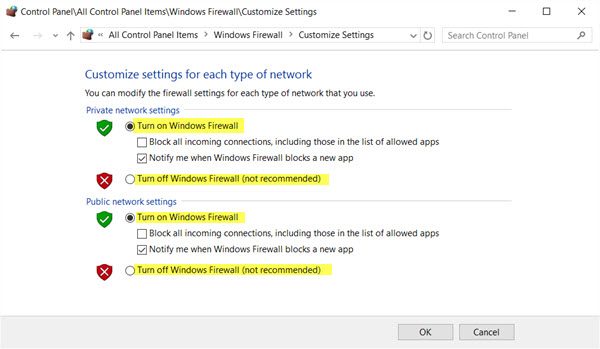
From the WinX Menu, select Control Panel > Windows Firewall.
Now on the left side, you will see a Turn Windows Firewall On or Off link. click on it to open the Customize settings panel shown in the above image. Here you will see the settings to enable or disable Window Firewall on private as well as public networks.
You have two settings:
- Turn on Windows Firewall
- Turn off Windows Firewall (not recommended)
Under the former, you will see two options:
- Block all incoming connections, including those in the list of allowed apps
- Notify me when Windows Firewall blocks a new app.
Select your preferences and click OK and exit.
Deleting Cache
Restart windows in safe mode and then before starting stop ongoing updates.
After restart in safe mode delete cache following below steps:
To delete windows 10 update cache you need to go to “File Explorer” and from view menu check the box of “Show hidden folders”. And then go this path
“C:WindowsSoftwareDistributionDownload”
After reaching to “Download” folder, delete all of its content. So this is easy and simple way to delete your Windows update cache.
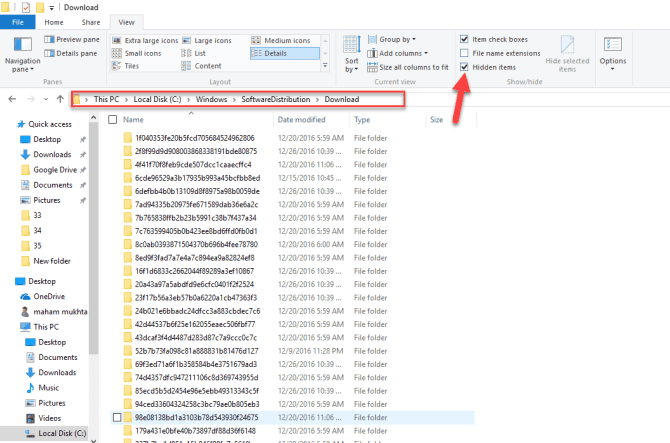
- Return to Command Prompt
- Type the command given below and press enter
net start wuauserv
After this step, restart your windows in normal mode. This will solve your problem for sure.
Upshot
I hope these tips helps you to get rid of Windows updates hanged at 0%. These strategies are the main answers for Fix Windows update stuck at 0 % issue. Yet, we prescribe you not to utilize the fifth strategy until the point when it is the last decision. Killing windows firewall implies your gadget isn’t ensured, so turn it on as quickly as time permits after establishment of windows update. In the event that this procedure doesn’t work and your update is as yet solidified, at that point contact Microsoft and get help from them for settling your concern. On the off chance that you have experienced this circumstance and attempted some other strategy than these, at that point please share with us.
Hoping this material of great help, you can take help of other options if you don’t get it. Please stay connected with us.
Hello friends. I am John from USA and very passionate about technology. I love reading Motivational Books, playing Piano and doing Blogging.