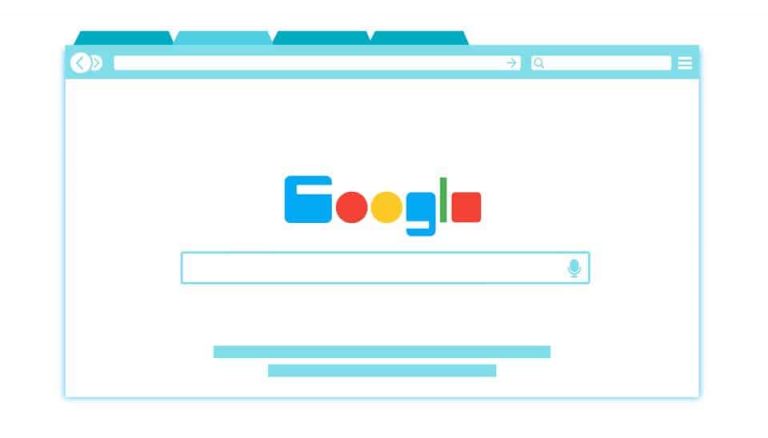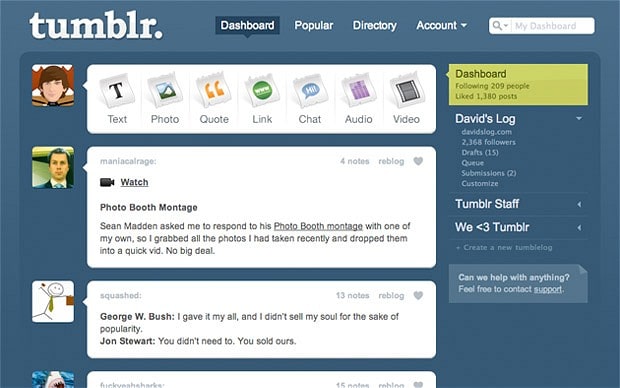How to Fix Windows Key Not Working Windows 10?
The key with the microsoft logo is the windows key which is situated in between ctrl and alt key in the keyboard. It is very essential as it is used in many keyboard shortcut method 4: disable filter keys option the filter keys feature makes your keyboard ignore repeated keystrokes. Method 7: update your keyboard drivers updating the keyboard driver is an essential step you can get your keyboard driver updated with the help of the built-in device manager. Step 1: right click on start menu icon. Step 3: navigate to your keyboard and. …
Why Windows Key Is Essential for Us?
The key with the Microsoft logo is the windows key which is situated in between Ctrl and Alt key in the keyboard.
Windows key is very essential component as it is used in many keyboard shortcuts like to open the start menu and a lots of shortcuts are done using this key.
So it is troublesome when the windows key is not working properly.
There are so many reasons behind this problem.
But don’t worry!
It is not so hard to fix the problem, only you have to follow the methods which I’m going to discuss.
But before you start troubleshooting, back up your personal files (you can use an external storage device or cloud device) or it may cause permanent loss of your data.
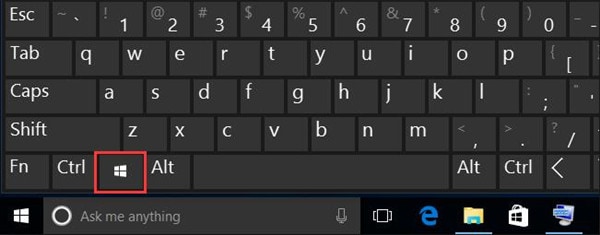
Now take a look to the following methods to solve your problem.
While you are thinking that your windows key is not working, it may be that your start menu is malfunctioning. So let’s try to enable your start menu.
Step 1: On the taskbar, right click on windows logo.
Step 2: From the drop down menu select Run, and type regedit.
Step 3: Then go to HKEY_CURRENT_USER\Software\Microsoft\Windows\CurrentVersion\Explorer\Advanced.
Step 4: Go to the right panel and then click on it.
Step 5: After that select New, then DWORD (32-bit) value.
Step 6: Call it EnableXamlStartMenu.
After completing these steps exit your registry and restart your computer and check whether it is works or not. If not then fix your start menu not working issue quickly.
Method 2: Disable gaming mode
Sometimes keyboard with gaming mode can stop your windows key from working.
If you are using a gaming keyboard then it can be in gaming mode.
Search for a key which can disable the gaming mode (the key is usually with a joystick drawing or like that on it) so that you can use your windows key properly.
Method 3: Disable your windows lock key
Sometimes special key like win lock key is present in some keyboards, which is designed to on or off the windows logo key.
If you accidentally press your win lock key then it will disable your windows key.
If you are doing so, you can easily enable your windows key by pressing the win lock key once again. This is the easiest method to fix your problem.
Method 4: Disable filter keys option
The filter keys feature makes your keyboard ignore repeated keystrokes, which may make problem to your windows key to working it properly. To disable the filter keys option follow the below steps –
Step 1: Right click on the start menu icon.
Step 2: From the menu select settings.
Step 3: Navigate to Ease of Access and click on that.
Step 4: Go to the left pane and click on keyboard.
Step 5: Then locate the filter keys feature and toggle it off.
Hopefully this method will solve your issue. If not proceed for the further processes.
Method 5: Enable the windows logo key via windows registry
You can easily enable your windows key via windows registry. Follow the steps –
Step 1: On the taskbar, right click on windows logo.
Step 2: From the drop down menu select Run and type regedit to launch Registry Editor.
Step 3: Navigate to HKEY_LOCAL_MACHINE\SYSTEM\CurrentControlSet\Control\Keyboard Layout.
Step 4: In the right pane, locate Scancode Map.
Step 5: Right click on it and delete it.
After doing these steps exit the editor and reboot your computer to see the method works or not.
Method 6: Restart your Windows/ File Explorer
If you’re still facing the problem, then you have to restart the explorer.exe process on your PC. Many users got their windows key back by doing this. So perform the below instructions.
Step 1: Press Ctrl+Alt+Delete or press Ctrl+Shift+Esc to open the Task Manager.
Step 2: Navigate to the details tab.
Step 3: Locate explorer.exe and right click on it, select End task. Then your screen may turned into black, but don’t worry! It’s a part of this method.
Step 4: Now open your Task Manager again by following the previous procedure.
Step 5: Click on File and from the drop down menu select Run new task.
Step 6: Then ‘create new task’ window will appear and you have to type explorer.exe into it. Then hit Enter.
Check your problem is fixed or not.
Method 7: Update your keyboard drivers
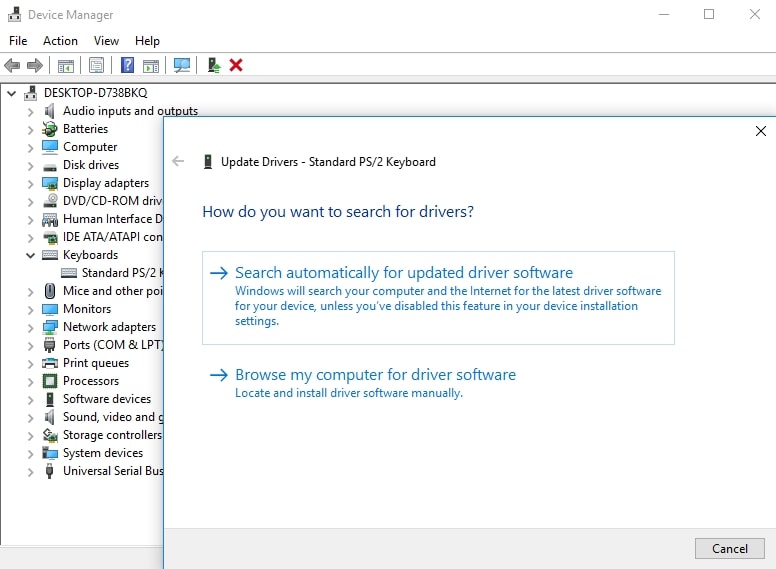
Updating the keyboard driver is an essential step or method to fix your windows key not working on windows 10 problem.
You can also get updated driver software yourself by visiting the website of your keyboard/ laptop manufacturer and then download the necessary driver from there.
You can get your keyboard driver updated with the help of the built-in Device Manager. To do this –
Step 1: Right click on start menu icon.
Step 2: From the list of options, select Device Manager.
Step 3: Navigate to your keyboard and right click on the device, then select update driver.
Step 4: Let Device Manager search for the best and efficient driver online.
Then update your keyboard drivers. Hopefully your problem gets solved.
Conclusion
All I can hope that you liked my article. In this article I have given details about everything so that you can understand everything better.
Then why are you waiting?
So try these effective methods and get back your properly working windows key easily.

Hello! My name is Lucas, and I am the creator of ursuperb.com. I’ve been writing about technology for almost 10 years now, and I love talking about tech news, reviews, and tutorials. I’m currently living in San Francisco, CA, and I’ve been blogging professionally since 2012. I love what I do, and I really enjoy interacting with people online. I believe in creating positive change for humanity, and I try to inspire others to do the same. You can read more about me here.
My favorite thing about Ursuperb is that I’m able to provide useful information to anyone interested in learning more about technology. No matter what kind of tech you use (computer, smartphone, tablet), you will definitely find something interesting to read on Ursuperb. So, let’s take a look at some of the topics I cover on Ursuperb:
1) How To Build An Online Business With WordPress
2) How To Make Money On YouTube Using AdSense
3) What Is Google Analytics? And Why Should You Use It?
4) How To Make Your Own Website Design Software For Free