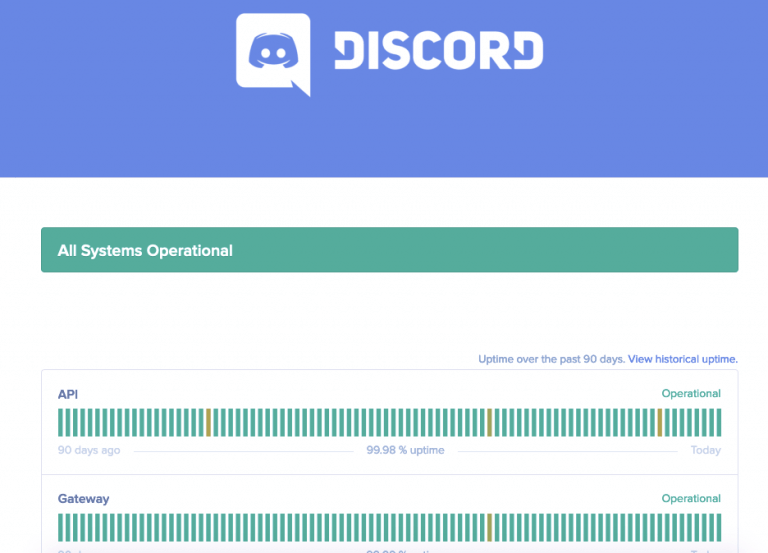How to Stop Chrome from Opening on Startup in Windows 10?
There are several ways in which you can prevent the browser from starting automatically on every windows 10 startup. First, make sure that chrome is not set to start up automatically on your windows 10 if the problem is not solved, you can try the next process. Make sure toggle associated with ‘continue running background apps when google chrome is closed’ is uncheck the file is saved as. Bat extension instead of. Txt or others, and then press enter to save. You can follow any of the steps mentioned above. . …
Many of us have faced the problem where Chrome browser starts automatically on windows 10.
Those of us are tech freak, are very much aware of the fact that Google Chrome is a popular browser.
But worry not!
There are ways in which you can prevent the browser from starting automatically on every Windows 10 startup. What you need to do is follow a few steps.
Now, let’s first understand why such a problem arises.
There are several reasons behind such a default. First, make sure that Chrome is not set to start up automatically on your Windows 10.
For the same, you can use the Startup Manager app to stop Chrome and the other apps as well from starting on startup of windows.
Sometimes, this problem occurs due to your settings.
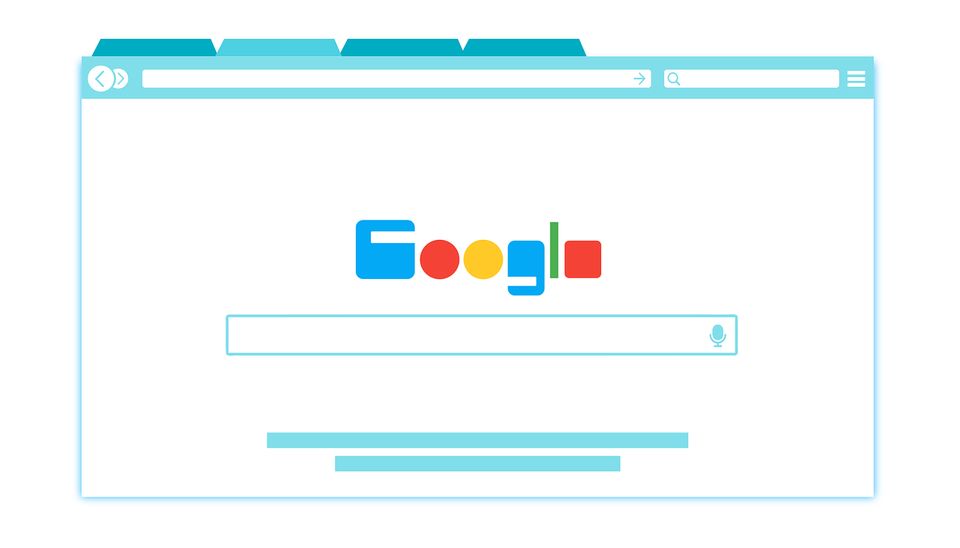
Sometimes, this also may be the case that your browser is allowed to run in the background apps.
Another important cause of such a problem is the tab window which if remains close enabled from the experimental features window, you will need to disable it.
Thus, keeping in view all the above issues, I have noted a few easy steps which you can follow to stop Chrome from opening in startup windows automatically.
So let’s get started!
Disable Chrome to Prevent Startup on Windows 10
The first and most basic step is this one for the problem.
Here, you need to ensure that your Windows 10 is incapable of stopping the processes on its own.
Follow the simple steps for this purpose.
- First, press Windows key + R.
- Then, a dialog box will appear.
- Here, type msconfig in the typing box to open up the system configuration system.
- When the system configuration windows appear, select the Startup tab
- Then click on the Open Task Manager and press, OK.
- Now, click on Disable on the new windows box appearing to prevent the Google chrome from windows 10 startup.
Still, if you are unable to resolve the problem, follow the next process.
Change Toggle to Open the New Tab Page to Prevent Chrome from Opening the Last Visited Page Automatically
Another issue which is faced by many of us is that the Chrome browser keeps on opening the last opened site on every startup. Worry not!
There’s always a solution to every problem.
Just follow the below mentioned easy steps.
- First, open the Google Chrome browser.
- Then, in the top right corner of the windows, click on the action button.
- Hence, a new windows menu will be opened. Here, click on Settings from the list provided.
- After that, the setting menu will open, and here you need to select the Startup tab.
- Then, change the toggle from ‘Continue where you left off’ to ‘Open the New Tab page.’ You won’t need to save the configuration here. It will be automatically done.
- Just close the windows after that and you’re all done.
Still, if the problem is not solved, you can try the next process.
Make Sure Toggle Associated with ‘Continue Running Background Apps When Google Chrome Is Closed’ Is Unchecked to Prevent It from Running in the Background
Also, if you face another issue when the Chrome is running in the background although it does not pop-up every time you start your windows 10, then there are simple ways with the help of which you can prevent this issue.
This problem keeps the system resources busy, which you could have used somewhere else where it was needed.
Thus, I have provided some easy steps to prevent this issue.
- First, open the chrome browser and click on the action button on the top right corner of the screen.
- After that, click on the Settings.
- Then, on the new menu, click on the Advanced tab to make the hidden menu visible.
- Then, scroll down to the System tab to make sure that the toggle associated with the ‘continue running background apps when Google Chrome is closed’ is Unchecked. That’s it!
- Now close all the windows and restart your computer to make sure if the problem is resolved.
Again, if this method also does not work, then there’s another way.
Be at ease!
Create a .bat File to Prevent Chrome from Opening on Startup of Windows 10 Repeatedly
If still, the chrome is stubborn enough and is opening allover although you have tried all the methods above, then you can stop it by creating a .bat file which stops it and places it under the Startup folder.
Follow the steps mentioned below.
- First, press Windows key + R. a dialog box will open.
- Type ‘Notepad’ in the box and press OK.
- In the Notepad app, write the code- Task /IM chrome.exe /F. That’s it!
- Now save it as with any name you would like to.
- But make sure, the file is saved as .bat extension instead of .txt or others, and hence press Enter to save.
Hence, your startup folder is ready to be opened. In your startup folder, paste the .bat file which you created. This will stop the chrome browser from opening repeatedly.
So, you can follow any of the steps mentioned above. I assure you it will work wonders! You can now be at ease.
If you would like to add any further suggestions related to the article, feel free to drop a comment.
Also, if you have any queries regarding the article, you may get it cleared in the comment box provided below.
Hello friends. I am John from USA and very passionate about technology. I love reading Motivational Books, playing Piano and doing Blogging.