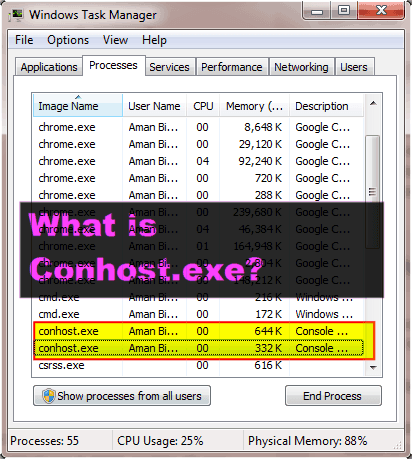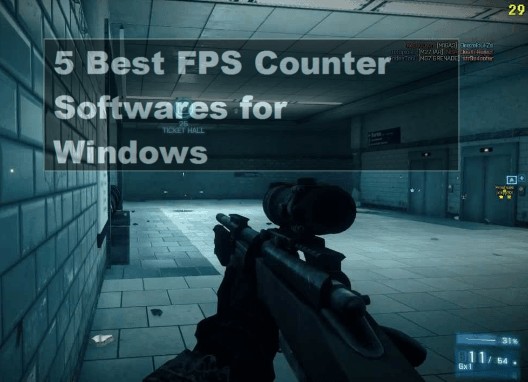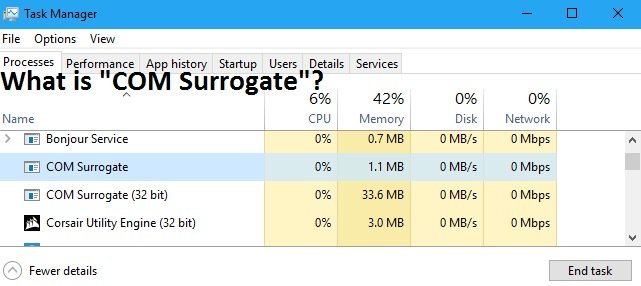How to Fix “Internet Explorer has stopped working” on Windows 10?
The main issue with internet explorer is the error “internet explorer has stopped working” many people will use this browser for one purpose, and that is to download the google chrome or firefox or any other method 2: disable software rendering if the above method did not work then you can try to disable the hardware acceleration option in internet explorer 9 and 10. The first step is to method 5: get the dll file which is conflicting with iexplorer. Exe. The fist step is to right-click on my computer and then click on manage method 7: making html5 as default player sometimes the internet explorer can’t handle the load and voila “internet explorer has stopped working” so let’s try changing the html5. …
Sometimes Internet Explorer, the main browser provided by Microsoft, is so annoying that you might have the urge just to break the computer yourself and get a new Mac PC.
At least they don’t have Internet Explorer as there default browser. The main issue with Internet Explorer is the error “Internet Explorer has stopped working.”
Many people will use this browser for one purpose, and that is to download the Google Chrome or Firefox or any other browser, but still, if you are a fan of Internet Browser, then keep on reading.
This problem is really old and hence there are many solutions for this problem we have compiled 8 solutions for this issue we hope that one of these solutions may help you and get rid of this annoying error “Internet Explorer has stopped working”.
So let’s get rolling here are the 9 methods to solve this error:
Method 1: Reset Internet Explorer
The first thing that you should do is reset the Internet Explorer. Now there are two ways to reset the Internet Explorer. We will explain to you both Ways.
Option 1:
1. The first step is obviously to open the Internet Explorer application.
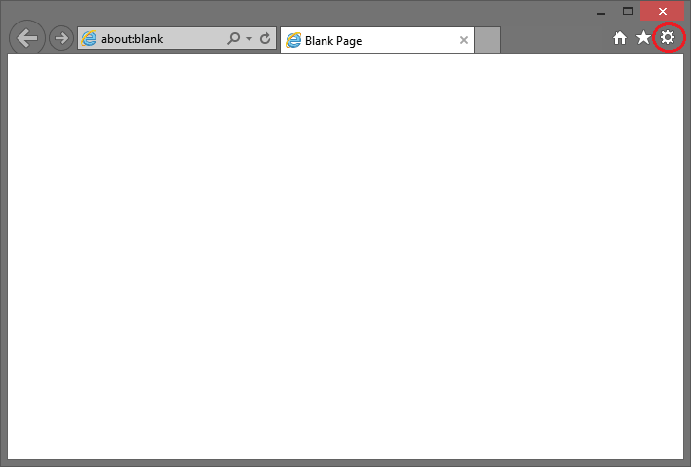
2. Then Left-click on the Tools menu (Top Right icon that is shaped like a wheel).
3. Next, Left-click on Internet Options in order to open a configuration window.
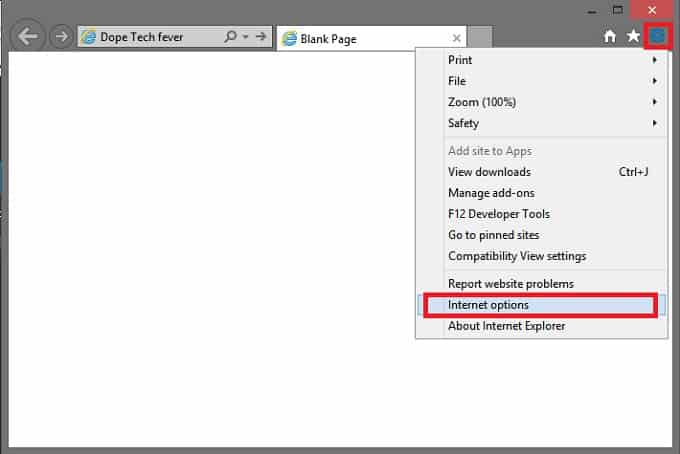
4. Now Left-click on the Advanced tab to enter the advanced options. Now Left-click on Reset button.
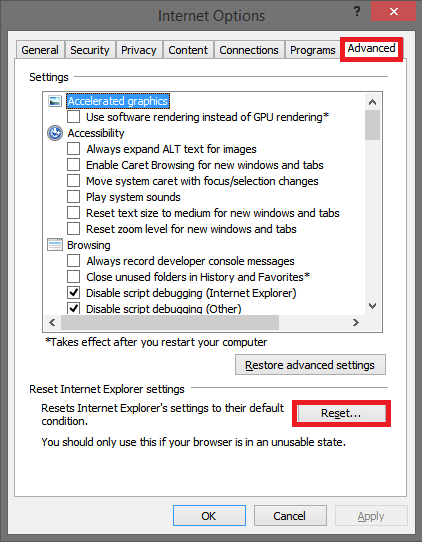
5. Now don’t forget to enable the checkbox named Delete Personal Settings.
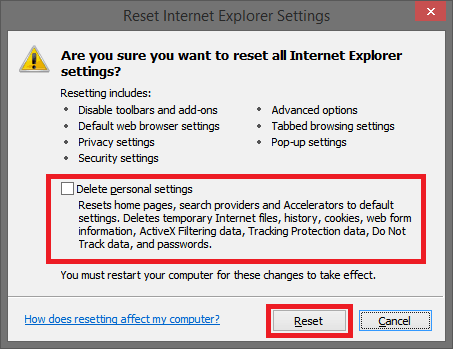
6. Finally, Left-Click on the Reset button at the bottom.
Option 2:
Now the first way is only applicable if you are able to open Internet Explorer if not then this method will help you so try this:
1. The first step is to left-click on the Start button or press Windows Logo button on the keyboard.
2. Then navigate to Control Panel -> Network and Internet -> Internet Options in order to open a configuration window.
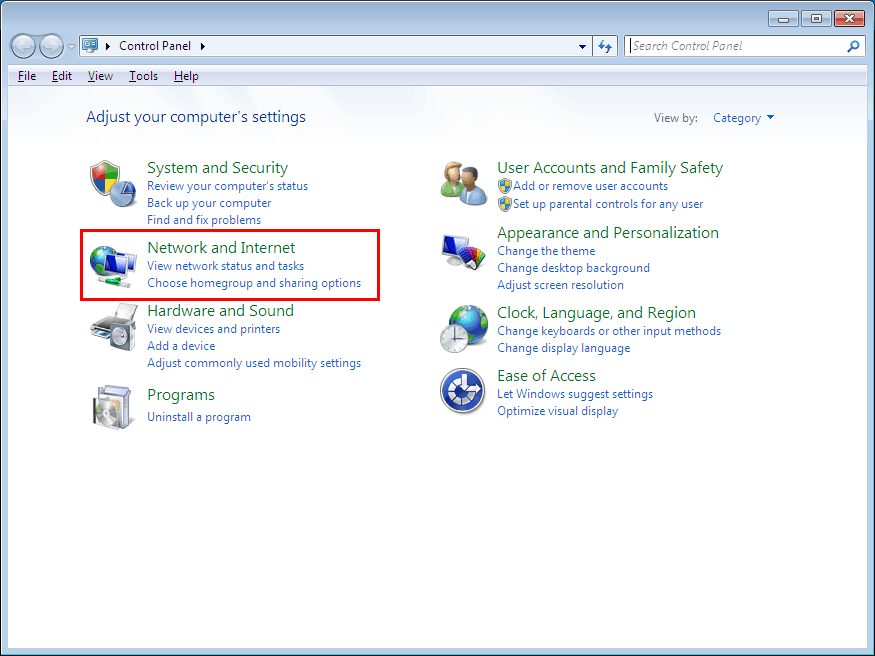
3. Now left-click on the Advanced tab and then left-click on the Reset button.
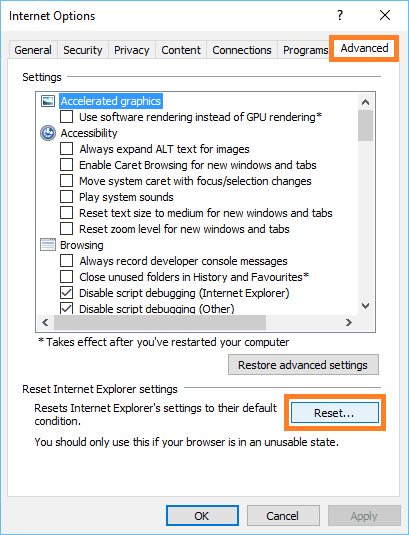
4. Don’t forget to Enable the checkbox named Delete Personal Settings.
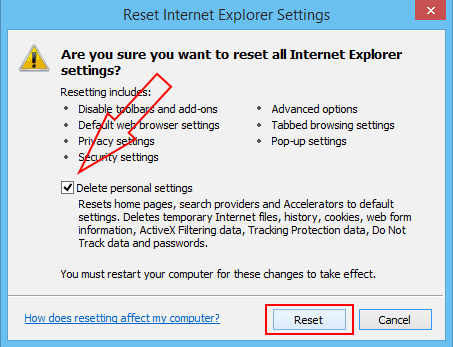
5. Then finally left-click on the Reset button at the bottom.
Now the error should be fixed if not just keep on reading.
Method 2: Disable Software Rendering
If the above method did not work then you can try to disable the hardware acceleration option in Internet Explorer 9 and 10.
1. The first step is to open the Internet Explorer application.
2. Then left-click on Tools menu (The wheel icon on the top right). or you can just press Alt key on the keyboard to open the menu bar.
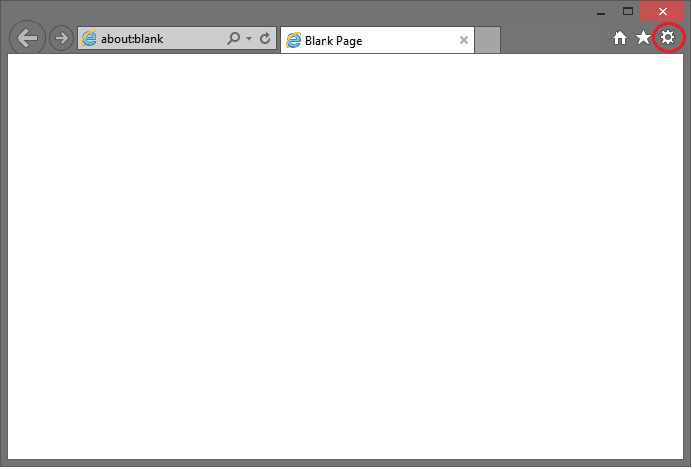
3. Next left-click on the Internet Options. This will open a new configuration window.
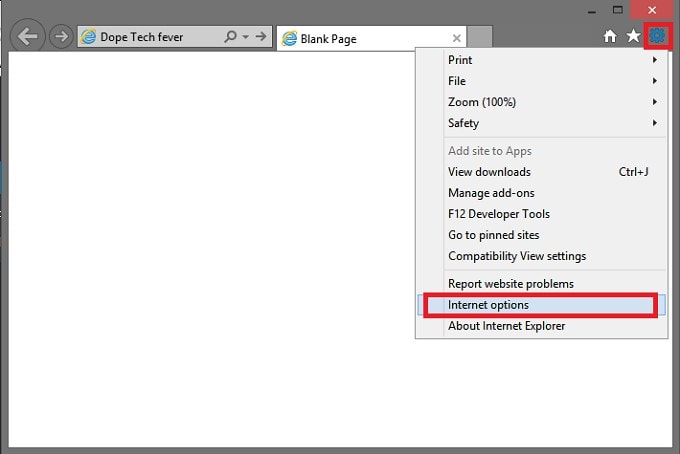
4. Now left-click on Advanced tab to open the Advanced setting menu.
5. Now there should be an option named ”use software rendering instead of GPU rendering”, Uncheck this option. It is located under accelerated graphics Tab.
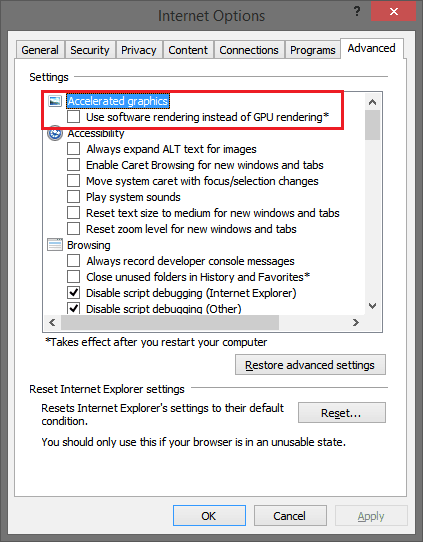
Now the error should be fixed but if it is still here then keep on reading.
Method 3: Disable 3D in NVIDIA Graphics Driver
Now let’s assume that you have an NVIDIA Graphics card and so you should also have NVIDIA Graphics Driver on your system so disabling the stereoscopic 3D option can solve the error. So let’s give it a try:
1. The first step is to look for the NVIDIA software in the system tray, And then open it.
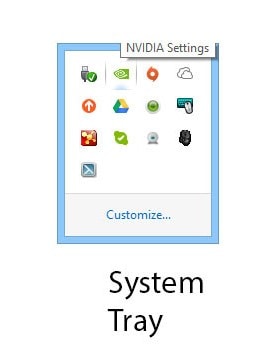
2. Inside the NVIDIA settings, you will find an option named stereoscopic 3D. Just disable it (By Unchecking the box).
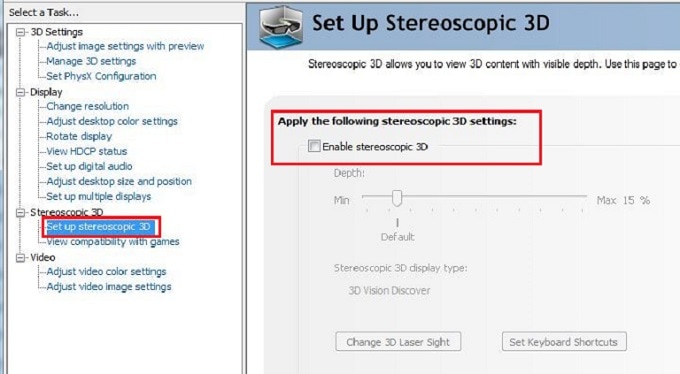
Now the error should be gone and the Internet Explorer should be running smoothly. But even now the error is not resolved then keep on reading we will get it.
Method 4: Disable unwanted Add-ons
Usually, the root of the problem could be the add-ons that you attach to your Internet Explorer. Maybe the add-ons keep on crashing and as a result of the Internet Explorer also crashed. So to solve this issue we can only disable these add-ons from the browser’s menu itself.
1. The First step is to open the Tools menu in the Internet Explorer menu bar.
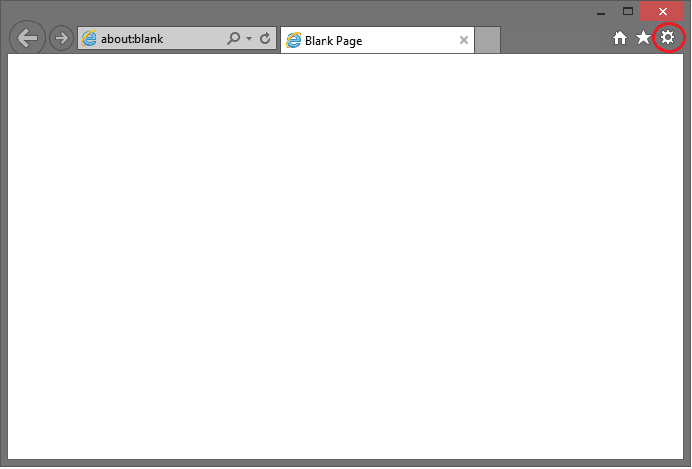
2. Then left-click on Manage Add-ons.
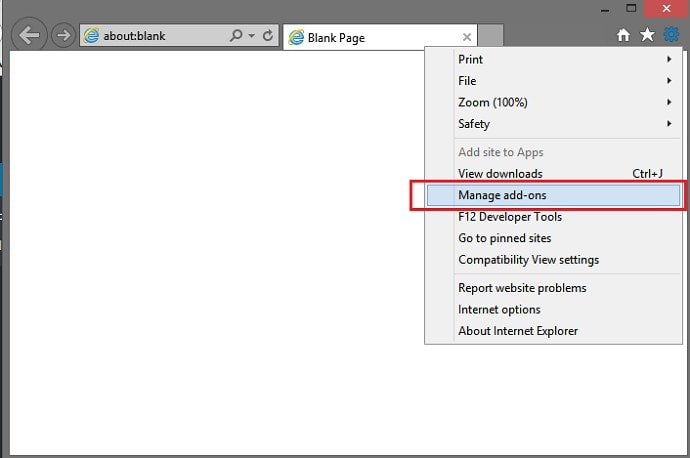
3. Now left-click on Show and again left-click on All Add-ons.
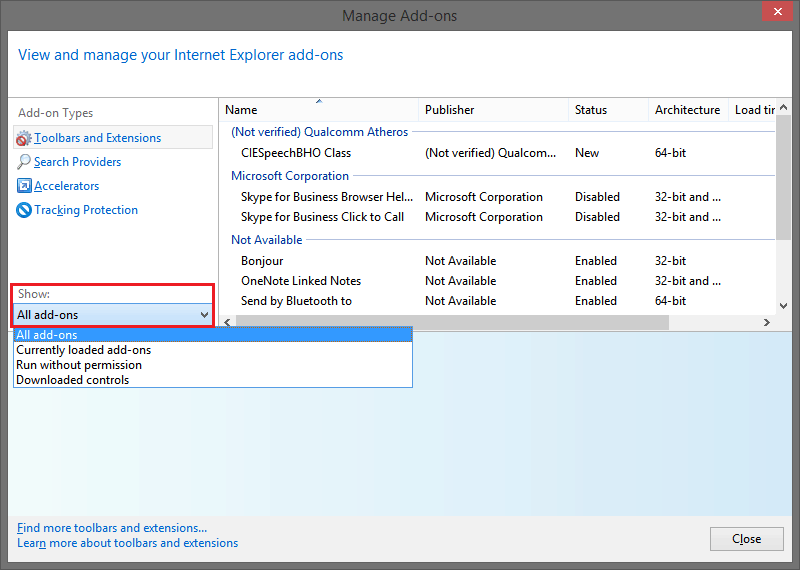
4. Now you should be seeing a list of all of your Internet Explorer’s add-ons. Now it’s time to click off any of them which you want to disable.
5. Finally, after Disabling all the unwanted add-ons left-click on Close in the bottom.
We recommended turning all of them off if you receive the Internet Explorer has stopped working error repeatedly. If the issue still persists then keep on reading.
Method 5: Get the DLL file which is conflicting
If the above solutions did not work then we have to consider the possibility that there is a DLL file that is conflicting with iexplorer.exe. So we have to find it and deal with it for that we will be taking the help of system logs.
1. The fist step is to Right-click on My Computer and then click on Manage. It will open a new window.
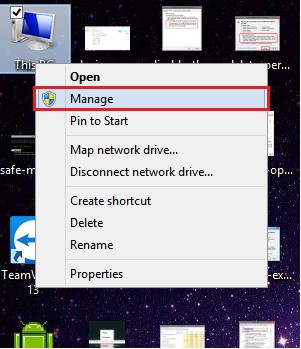
2. Now expand the Event Viewer to view it in more detail. Now expand the Windows Logs to view logs.
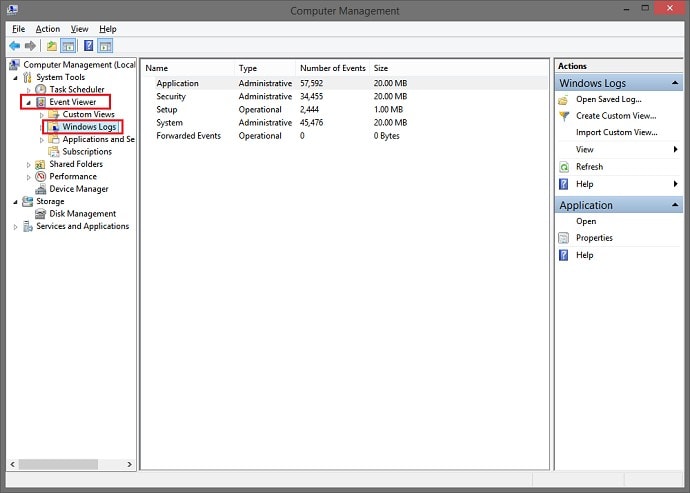
3. Under Windows, Logs left-click on Application.
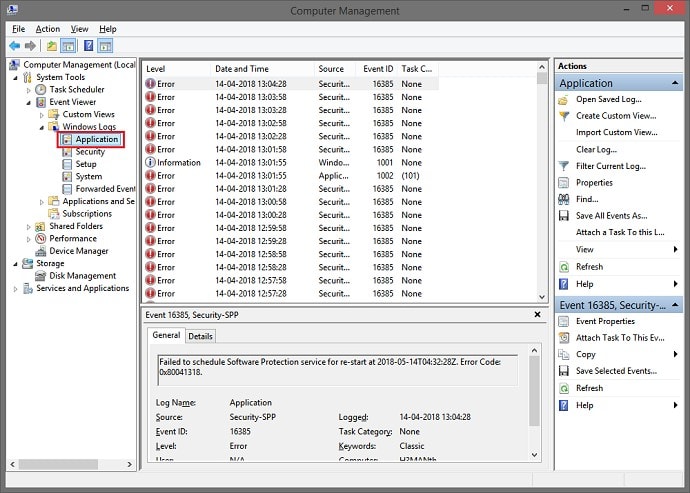
4. Now in the right-side panel, you should be able to see the list of all system logs.
5. The next step is a little annoying you have to scroll and find an error related to iexplore.exe. To make it a little easy, there will be a red exclamation mark error. Now to get the details Double-click on it.
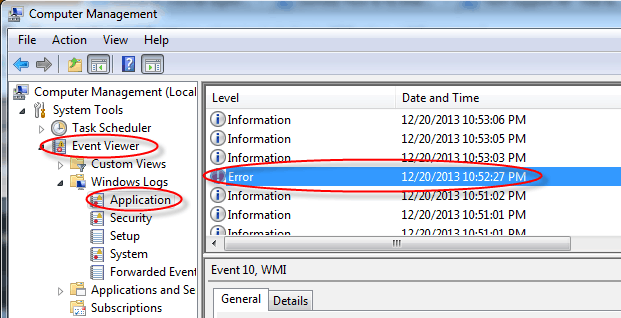
6. Now it’s time to analyze the error message and find the name of the DLL file which is conflicting with iexplorer.exe.
7. Now when you have the name of the DLL file then you have three options you can Repair, Delete or rename it. It all depends on the DLL itself so you have to do a little bit of research on the DLL itself.
If you have done everything correctly then you should be able to fix the error if not then keep on reading.
Method 6: Reset the Security Zone in Internet Explorer
1. The First step is to open the Internet Explorer application.
2. Now left-click on Tools menu (the wheel icon on the top right). Or you can just press the Alt key on the keyboard to open the menu bar.
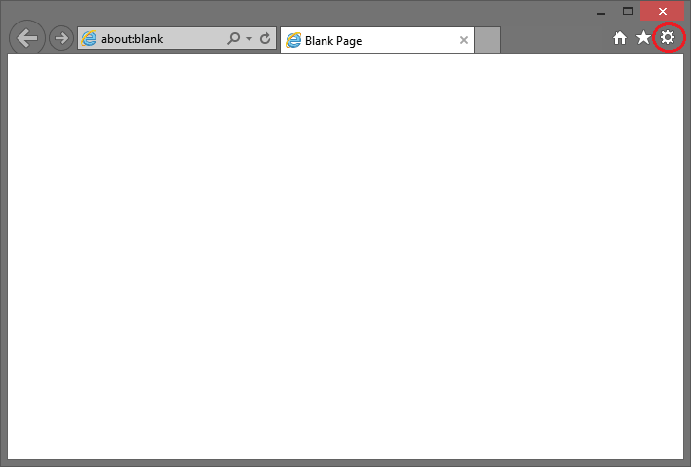
3. Next let’s click on Internet Options. It will open a new configuration window.
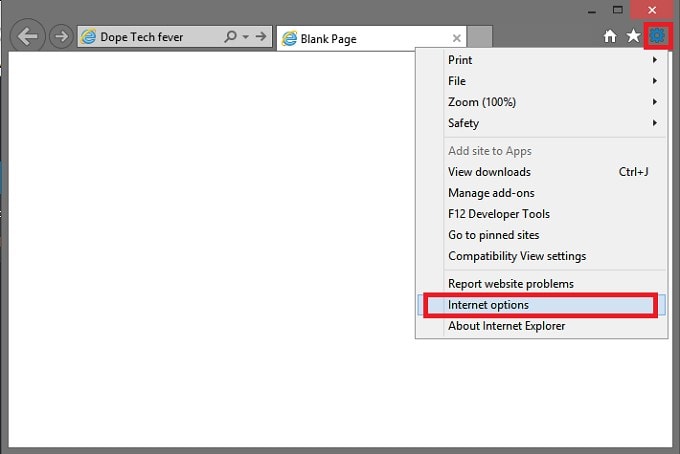
4. Now click on Security Tab to enter the Security settings.
5. Now there should be an option named ”Reset all zones to default level”. Now click on that button to reset all the zones.
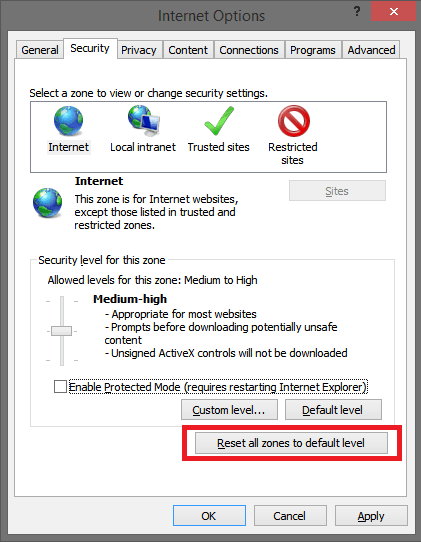
If this still did not work then don’t loose hope we still have many methods.
Method 7: Making HTML5 as Default Player
Sometimes when you play videos on YouTube or any other website the Internet Explorer can’t handle the load and voila “Internet Explorer has stopped Working” so let’s try changing the default video player.
1. The first step is to navigate to the HTML5 signup page.
2. Now you will be able to see Request the HTML5 player.
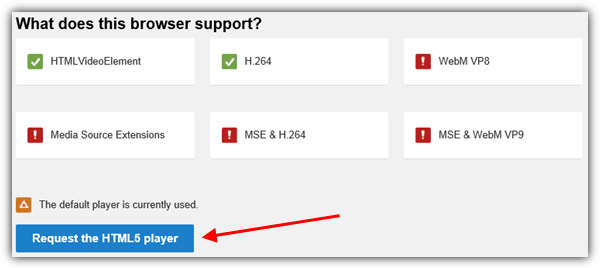
3. Just click on this button, and it will turn the HTML5 your default Internet Explorer player.
Method 8: Run Microsoft Fixit’s
1. Download the Microsoft Fixit from these links:
https://support.microsoft.com/en-gb/help/2970908/how-to-use-microsoft-easy-fix-solutions
2. Now Install it and run it on your PC and then Restart the PC and finally check if the error is gone or not.
Method 9: Perform a clean installation of Windows
This is the most powerful method in our arsenal, so as you could guess that this method is the last method you should try. I think that you are better off just downloading another browser, Still, if you want Internet Explorer then before you proceed, you should back up all your necessary documents, pictures, and other data.
It is a long, complicated and time-consuming process; furthermore, it will also erase everything from your hard drive, and hence, everything will be reset. That’s why it is called the most powerful method to solve the issue.
Conclusion
All the methods and options listed in this article are all tested and work on almost every computer ,so your error should be solved. Some of the methods like Method 9 are risky , nd if done incorrectly , it can damage the computer instead of repairing. So please do every method carefully and if some harm comes to your PC, then we are not responsible for it.
We hope that your error “internet Explorer has Stopped working” is resolved by now thanks to our Methods.

Hello! My name is Lucas, and I am the creator of ursuperb.com. I’ve been writing about technology for almost 10 years now, and I love talking about tech news, reviews, and tutorials. I’m currently living in San Francisco, CA, and I’ve been blogging professionally since 2012. I love what I do, and I really enjoy interacting with people online. I believe in creating positive change for humanity, and I try to inspire others to do the same. You can read more about me here.
My favorite thing about Ursuperb is that I’m able to provide useful information to anyone interested in learning more about technology. No matter what kind of tech you use (computer, smartphone, tablet), you will definitely find something interesting to read on Ursuperb. So, let’s take a look at some of the topics I cover on Ursuperb:
1) How To Build An Online Business With WordPress
2) How To Make Money On YouTube Using AdSense
3) What Is Google Analytics? And Why Should You Use It?
4) How To Make Your Own Website Design Software For Free