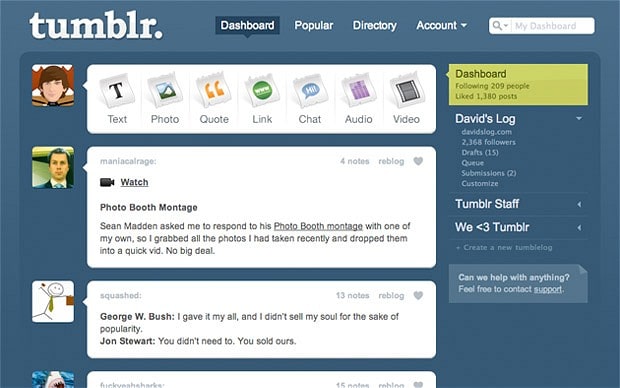How to fix “thread stuck in device driver error in windows”?
Thread stuck device driver is an error which occurs when the driver file is being stuck in an endless loop. The problem is usually known as 0*100000ea. It is if the previous technique didn’t work then try some troubleshooting tools. Step 1: open the setting tab and there in go to update and security option step 2: select devoted expulsion apparatuses will in general desert certain records significantly after you expel them. Many antivirus organizations have these instruments accessible on their sites, so make certain to download one of. …
You all must have encountered once with the blue screen displaying thread stuck in device driver.
At some point it is even frustrating as what had happened now?
Or probably questioning it why?
We all can correlate with this. After questioning this probably the next question will be how to fix this? I will be telling certain methods with proper steps in order to fix the thread stuck problem. Just go with me by this article and you will be able to find your appropriate solution.
Contents
- What is thread stuck device driver?
- Why it occur?
- Steps to fix
- Conclusion
What is thread stuck device driver?
Thread stuck in a device driver is an error which is commonly known as 0*100000ea. It is basically an error which occurs when the driver file is being stuck in an endless loop. Due to this you all face the problem and that blue screen is visible.
Now after knowing what thread stuck device driver is all about. Let’s also know the causes as to why this problem occurs?
Why it occur?
Let’s ponder upon some of the causes which lead to the problem:
- It might be due to faulty video card driver
- Damaged video card
- When video hardware device driver enters in an endless loop and could not find a way out of it.
Like every problem has a solution. Same goes with this and let’s check out some of the solutions.
Steps to fix:
Although the error is not that common, however it is important to know how to fix them. Thereby here are some techniques which are pretty basic and simple to execute. Go through the steps and you will be able to fix it with ease. The techniques are:
- Updating your driver
- By running the BSOD troubleshooter
- SFC scan
- Check the driver
- Installation of latest updates
- Removing your antivirus
- Updating of BIOS
- By removing over clock settings
Updating your driver:
In order to update your driver you can follow the following steps.
Step 1: press window key and R at the same time to invoke the power user menu. Select device manager option.
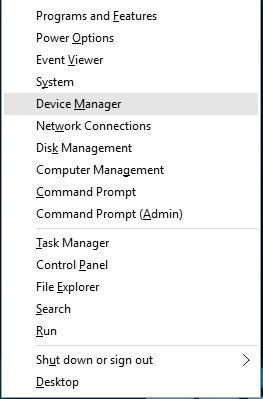
Step 2: when the device manager opens, locate the driver file which you want to update. Right click on it and select update driver option available
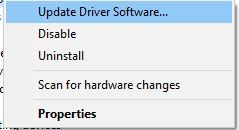
Step 3: click on the option search automatically for updated driver software and then wait for a while
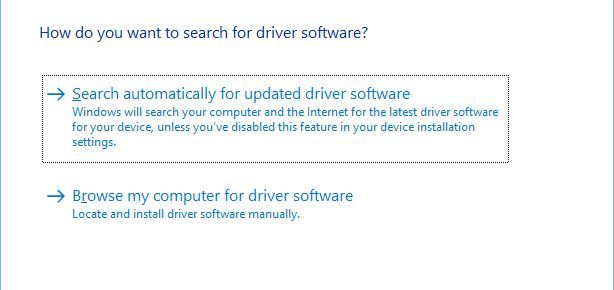
Step 4: repeat the same steps for the driver which you want to update automatically
By running BSOD troubleshooter:
If the previous technique didn’t work then try some troubleshooting tools. The first is the troubleshooter which is built in windows. Here are the steps to run it:
Step 1: open the setting tab and there in go to update and security option
Step 2: select the troubleshoot option
Step 3: select BSOD which is present on the right hand side and click run troubleshoot
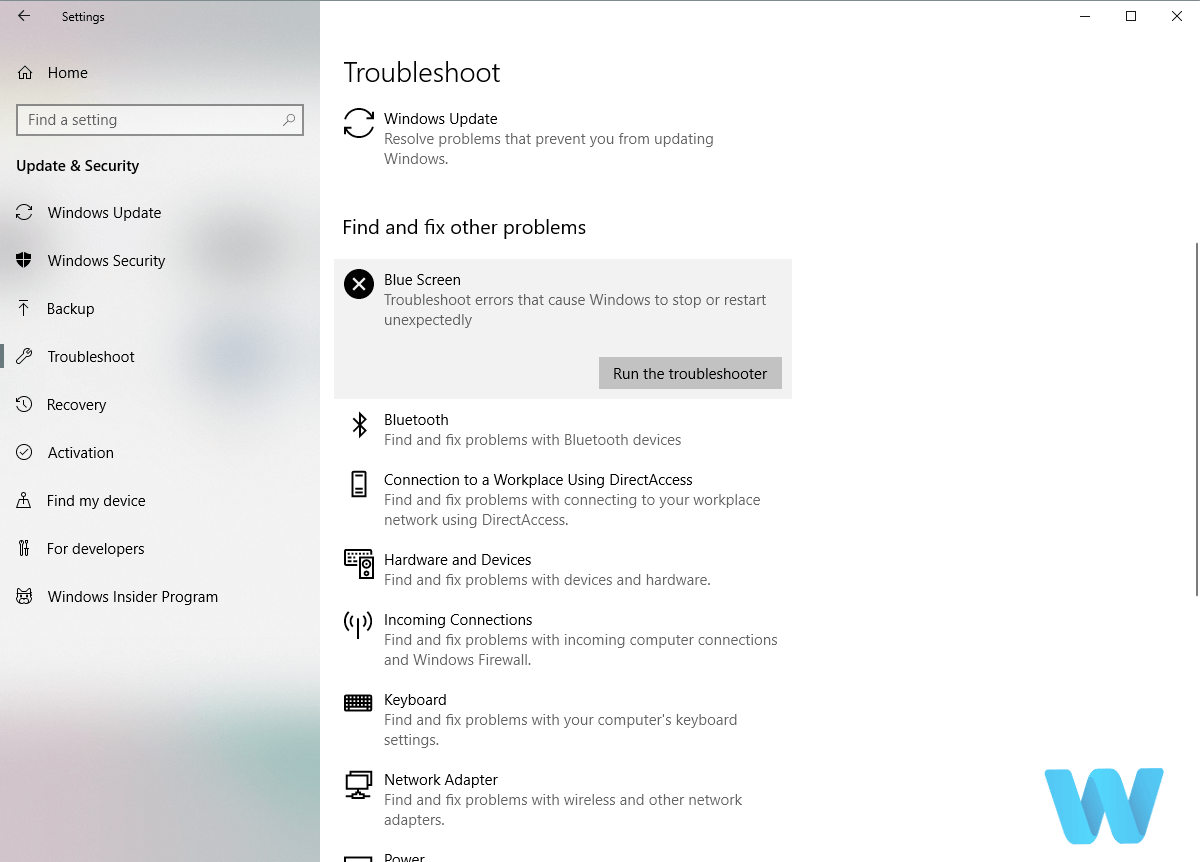
Step 4: screen will pop up and follow the instructions which it says in order to run troubleshoot
SFC scans:
Step 1: right click on the start option and then open command prompt
Step 2: enter the line which is shown below and press enter:
Sfc/scannow
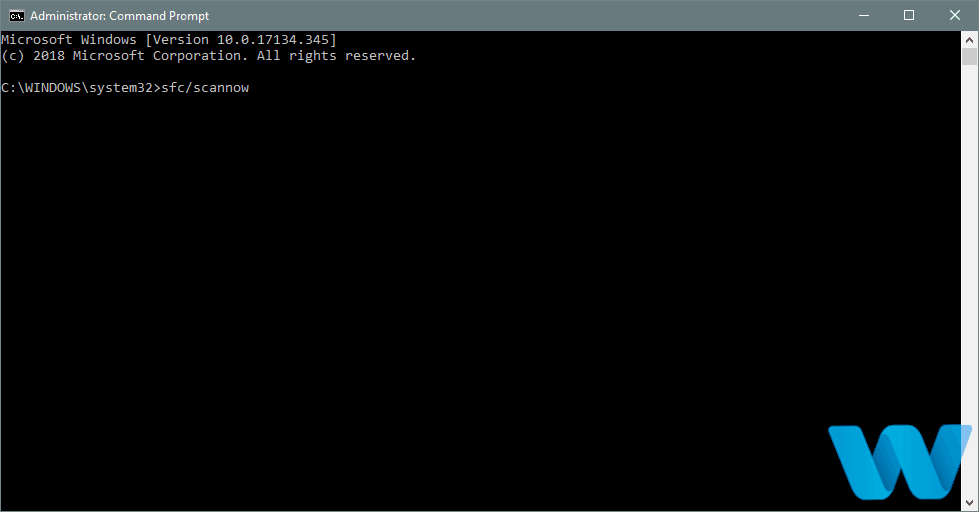
Step 3: wait until the process is completed and it might take a while
Step 4: if the solution is found, it will automatically update it
Step 5: close the command prompt and then restart your computer
Check the driver:
A broken hard drive can be alarming. Thereby first go and check current state of your hard drive. In order to do that you should chkdsk command:
Step 1: select the troubleshoot option in the advanced option
Step 2: select the command prompt in the given list
Step 3: when the command prompt appears, enter the following lines and press enter after each line in order to execute them
- Bootrec.exe/rebuildbcd
- Bootrec.exe/fixmbr
- Bootrec.exe/fixboot
Step 4: restart your computer and check if the problem is solved or not
Installation of updates:
Certain equipment and programming have issue with Windows 10, and now and again these issues can cause thread stuck in device driver or some other Blue Screen of Death blunder to show up. To fix this blunder, it’s recommended to utilize Windows Update to download the most recent patches.
A large number of these patches offer new includes, security enhancements and different bug fixes identified with both equipment and programming, hence I emphatically recommend that you download the most recent updates on the off chance that you need to guarantee that your PC is protected and free from blunders.
Removing your antivirus:
Despite the fact that Windows 10 accompanies Windows Defender that fills in as a default antivirus program, numerous users will, in general, utilize outsider antivirus programs for additional insurance. To fix this issue, it’s exhorted that you incidentally evacuate all outsider antivirus devices from your PC.
I need to make reference that uninstalling the antivirus programming probably won’t be sufficient, since numerous antivirus apparatuses will in general desert certain records significantly after you expel them.
To totally erase all records related to your antivirus, I recommend that you download devoted expulsion apparatus. Most antivirus organizations have these instruments accessible on their sites, so make certain to download one of these apparatuses for your antivirus.
Updating of BIOS:
Hardly any clients guarantee that you can fix this mistake by performing BIOS updates. By refreshing BIOS you’ll open new highlights of your motherboard just as help for new equipment. I need to caution you that BIOS update is to some degree a propelled methodology, and you can make changeless harm your PC in case you’re not cautious. To perceive how to appropriately refresh BIOS, you ought to check your motherboard manual for point by point guidelines.
By removing over clock settings:
Over clocking enables you to accomplish better execution by changing the settings of your equipment. Reference to that over clocking is conceivably hazardous, and it can cause BSoD blunders, for example, thread stuck in device driver to show up. In worst outcomes over clocking can make perpetual harm your system so remember that.
Since over clocking can cause Blue Screen of Death error, it is recommended you to expel any over clock settings and over clocking programming that you have introduced.
Conclusion
I hope the solution provided above fixes the problem of your thread stuck in device driver. You all must have seen the solutions provided are very basic and there is nothing much hard or complex to do in order to fix it. However it might take bit of your time but at the end you will be able to access your work with ease and comfort.

Hello! My name is Lucas, and I am the creator of ursuperb.com. I’ve been writing about technology for almost 10 years now, and I love talking about tech news, reviews, and tutorials. I’m currently living in San Francisco, CA, and I’ve been blogging professionally since 2012. I love what I do, and I really enjoy interacting with people online. I believe in creating positive change for humanity, and I try to inspire others to do the same. You can read more about me here.
My favorite thing about Ursuperb is that I’m able to provide useful information to anyone interested in learning more about technology. No matter what kind of tech you use (computer, smartphone, tablet), you will definitely find something interesting to read on Ursuperb. So, let’s take a look at some of the topics I cover on Ursuperb:
1) How To Build An Online Business With WordPress
2) How To Make Money On YouTube Using AdSense
3) What Is Google Analytics? And Why Should You Use It?
4) How To Make Your Own Website Design Software For Free


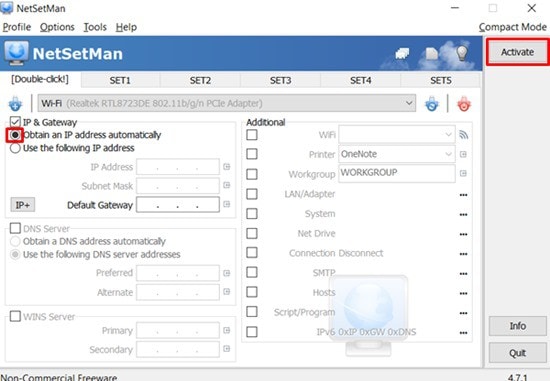
![30* Best Tasker Profiles in 2020 [Must Have]](https://www.ursuperb.com/wp-content/uploads/2019/11/paint-2108185_12801-768x485.jpg)