How to Fix Middle Mouse Button Not Working?
The middle mouse button or the wheel mouse is used for various purposes like to scroll the page for the vertical view for long documents and web pages. It can be used as a third mouse method 4: disable extensions first of all, it’s good to say that this method is only applicable to those users whose middle button works outside the browser and does not work only when it also configures the middle mouse to respond to some specific action which doesn’t work without the right drivers. It would be a good decision for you to visit the pc manufacturers’. …
The middle mouse button or the wheel mouse is used for various purposes like to scroll the page for the vertical view for long documents and web pages.
It is also used for zooming a photo in windows photo viewer.
It can be used as a third mouse button pressing it for opening new tabs, closing application windows and pasting text etc.

“Middle button of mouse is not working” it is a very common problem for every mouse user. It is very annoying that you’re going to scroll a page and Ohh! The mouse is not working.
Don’t worry!
I’m going to give you some solutions.
Try anyone of these and you will get back a properly worked mouse.
Why the middle mouse is not working?
There are so many reasons behind it. They are –
- Hardware device problem
- Background mouse driver
- Device settings
- Virus
- Improper window system arrangement
Method 1: Troubleshoot hardware issue
Hardware issues are one of the causes of this problem.
You have to check your mouse and have to see it fixes your problem or not.
First unplug your mouse from your computer and plug it into another computer and see is it worked or not.
If your mouse works with another computer, then it’s a connection problem between your computer and mouse or it is software problem which stops the mouse from working.
If your mouse’s middle button is still not working with another computer then it may be a hardware issue of your mouse.
You can open your mouse and can check the components if you have that much computer skills or you can replace if it’s under warranty.
Method 2: Modify the Registry settings
The improper settings in Registry Editor of your computer can be the cause of this problem.
So you should have to check it and modify the settings if required. Now look at the following steps –
Step 1: Open a Run dialog box by pressing Windows Key + R and type regedit then OK.
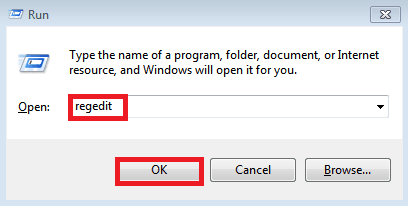
Step 2: After opening the Registry Editor, go to HKEY_CURRENT_USER\Control Panel\Desktop
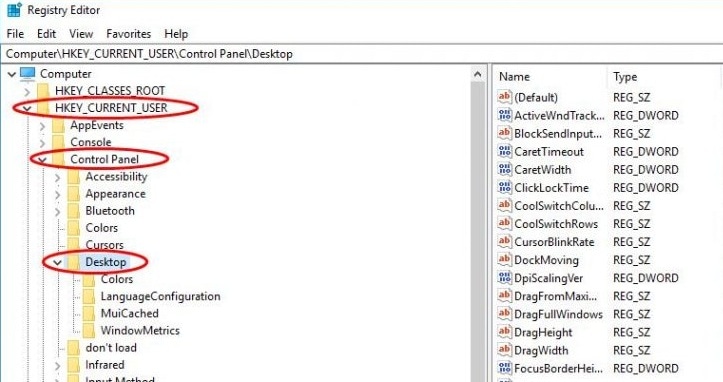
Step 3: To highlight WheelScrollLines, use your mouse to click any area in the right pane and press the Arrow Up and Arrow Down key on your keyboard.
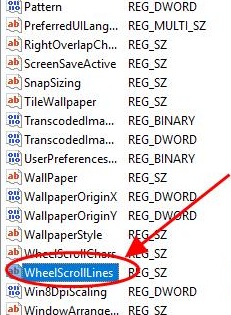
Step 4: Double click on WheelScrollLines and make the value data as 3 and click OK.
Step 5: Close the Registry Editor and restart your computer.
Hopefully your middle mouse button will work after it.
Method 3: Run the Hardware Troubleshooter
The Hardware and Device Troubleshooter can help to get rid of this problem so you have to run this in your system.
Step 1: First open the Control Panel and click on Troubleshooting.
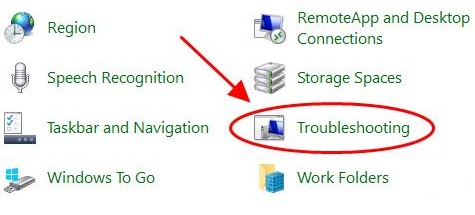
Step 2: Click on Hardware and Sound and then Hardware and Devices.
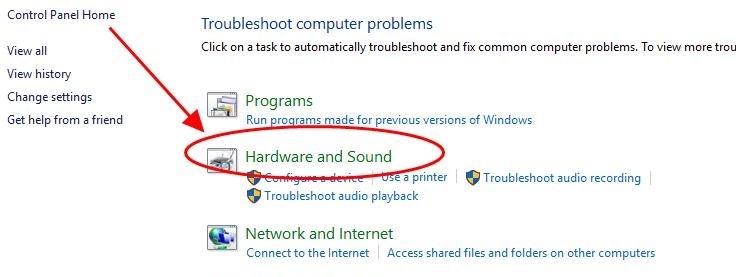
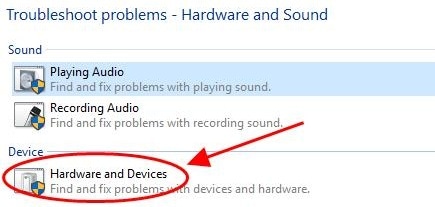
Step 3: To start the troubleshooting click on Next and follow the instructions appear on the screen to finish the process.
Step 4: Restart your computer and check whether the middle button is working or not.
Method 4: Disable the extensions
First of all, it’s good to say that this method is only applicable to those users whose middle button works outside the browser and does not work only when they are using the browsers.
Extension is a plugin that extends the functionality of a browser.
Sometimes these can be problematic. But you can disable this.
Step 1: Open your browser and open a new tab, then type “chrome://extensions”. A list will appear and you can disable all of the extensions.
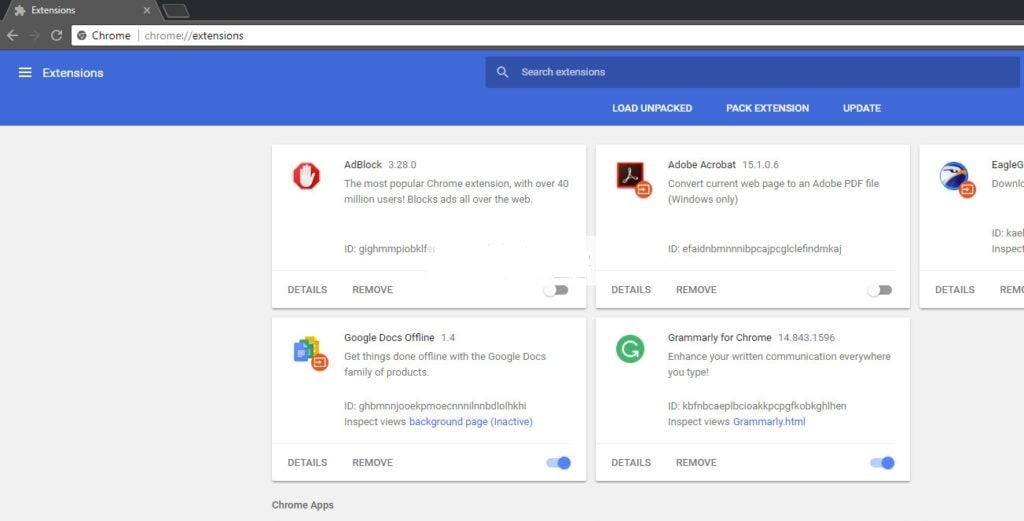
Step 2: If the middle button starts working then check which extension is making this problem.
Method 5: Reinstall the mouse drivers
Sometimes mouse drivers can lead to the middle mouse button not working problem.
Drivers are the main working force of any hardware and it can communicate between the operating system and the hardware itself.
First uninstall the mouse and after restarting your system re-plug it and default drivers will be installed in this way. Check whether this method works or not. If not you can update the driver manually by downloading the driver from manufacturer website.
Step 1: Open a Run dialog box by pressing Windows Key + R. Then type “devmgmt.msc” in the dialogue box and hit Enter.
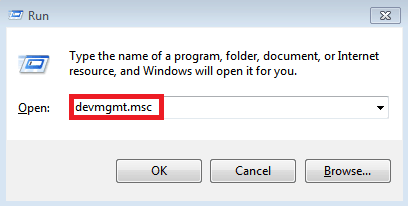
Step 2: Expand the section “Mice and other pointing devices” then right click on the mouse and select “Uninstall device”.
Step 3: Now unplug your mouse and after restarting your system re-plug it and the drivers will installed automatically.
Method 6: Install OEM specific mouse drivers
If your middle mouse button is working but with some interruptions, or not that much good as you want, then you should install OEM specific mouse drivers.
These drivers limit the functionality of the mouse.
It also configures the middle mouse to respond to some specific action which doesn’t work without the right drivers.
So it would be a good decision for you to visit the PC manufacturers’ website to download and install the latest drivers.
Then open the software, check some OEM gesture and configure the way it was set before.
Conclusion
Hopefully you liked my article.
In this article I have given details about everything so that you can understand everything better.
Then why are you waiting?
Fix the problem of middle mouse button is not working.
Try any one of these steps and get rid of this problem.
So do it carefully.

Hello! My name is Lucas, and I am the creator of ursuperb.com. I’ve been writing about technology for almost 10 years now, and I love talking about tech news, reviews, and tutorials. I’m currently living in San Francisco, CA, and I’ve been blogging professionally since 2012. I love what I do, and I really enjoy interacting with people online. I believe in creating positive change for humanity, and I try to inspire others to do the same. You can read more about me here.
My favorite thing about Ursuperb is that I’m able to provide useful information to anyone interested in learning more about technology. No matter what kind of tech you use (computer, smartphone, tablet), you will definitely find something interesting to read on Ursuperb. So, let’s take a look at some of the topics I cover on Ursuperb:
1) How To Build An Online Business With WordPress
2) How To Make Money On YouTube Using AdSense
3) What Is Google Analytics? And Why Should You Use It?
4) How To Make Your Own Website Design Software For Free
![Fix: This Video is Not Available in Your Country [YouTube]](https://www.ursuperb.com/wp-content/uploads/2019/12/video-is-not-available-1.jpeg)


