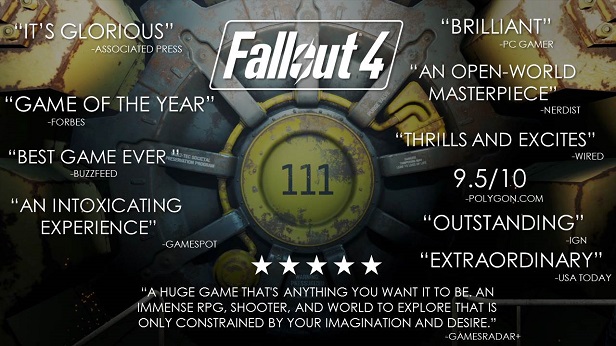How to Fix Lenovo Screen Flicker Issue?
Screen flickering is actually a visible change in brightness between cycles displayed on video displays. It is usually happened due to incompatible app or display driver. Even lenovo laptop users also step 1: go to the lenovo technical support website. Step 2: find your product you can use with the search box. Step 5: to download the bios update package click on step 1: restart your lenovo laptop by switching to legacy boot mode. Step 2: when your laptop is starting up press esc or f12 or del from keyboard to get the boot menu. …
What Is the Screen Flickering Problem?
Before you know how to fix screen flickering issue, you have to know what the screen flickering problem actually is.
Flicker is actually a visible change in brightness between cycles displayed on video displays. It is usually happened due to incompatible app or display driver, also if you are using wrong or backdated drivers or BIOS.
How to fix the problem of “Lenovo screen flicker”?
This is very annoying that your laptop screen is flickering or blinking very often.
Even Lenovo laptop users also faced this problem.
As I’ve mentioned earlier this may happened due to display driver or incompatible app so you have to uninstall the app or update the display driver by checking your Task Manager, is it flickers or not.
But you do not have to face this problem for too long as I’m going to give you some solutions so that you can get rid of this problem. Now take a look for these solutions.
Method 1: Update your drivers
May be the reason behind your screen flickering or screen blinking problem is your wrong device drivers or out of date drivers. So you have to update your drivers to solve this issue.
Especially you have to update your graphics drivers and chipset drivers. You can update it manually or automatically as your wish.
Manual driver update
Go to the Lenovo website, then search for the most recent updated correct driver for video and chipset drivers. Here you can manually update your drivers. Make sure that you can choose only those drivers that are compatible with your windows.
Automatic driver update
You can update your drivers automatically if you don’t have the time, patience or computer skills to do it manually. You can use different computer applications to update your drivers automatically.
Method 2: Update your BIOS
On your laptop the BIOS (Basic Input / Output System) manages the communication between your operating system and laptop hardware. It causes screen flicker or blink when your BIOS are backdated or out of date.
You can update your BIOS to solve your problem.
Always back up your data before updating BIOS and always be careful while updating the BIOS as if you make any mistake then it may causes lifetime damage to your laptop or your laptop may unusable or you can face a lots of data loss.
To update your Lenovo laptop’s BIOS follow the below steps –
Step 1: Go to the Lenovo technical support website.
Step 2: Find your product you can use with the search box that appears on the window.
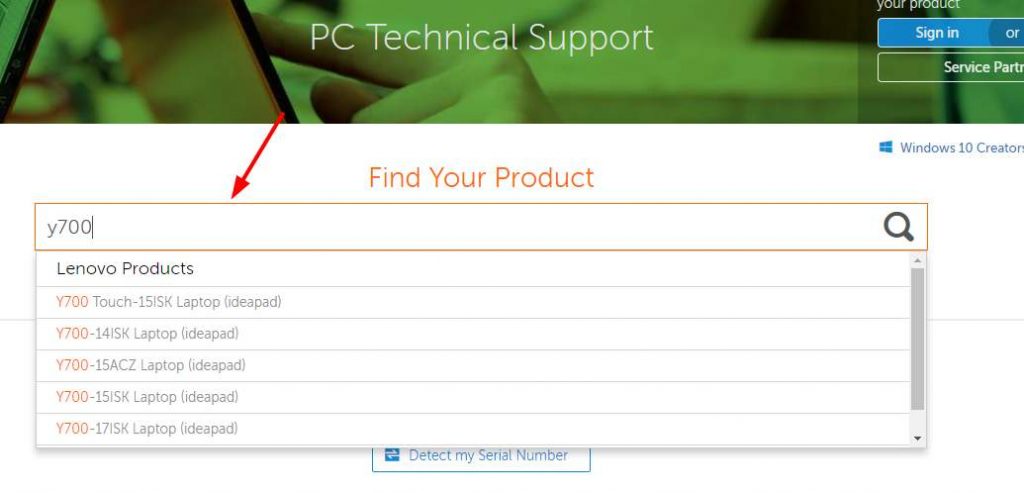
Step 3: Select the “Drivers & Software” option and click BIOS /UEFI to expand this or category. Tap on the eye-shape button which is next to the latest BIOS update.
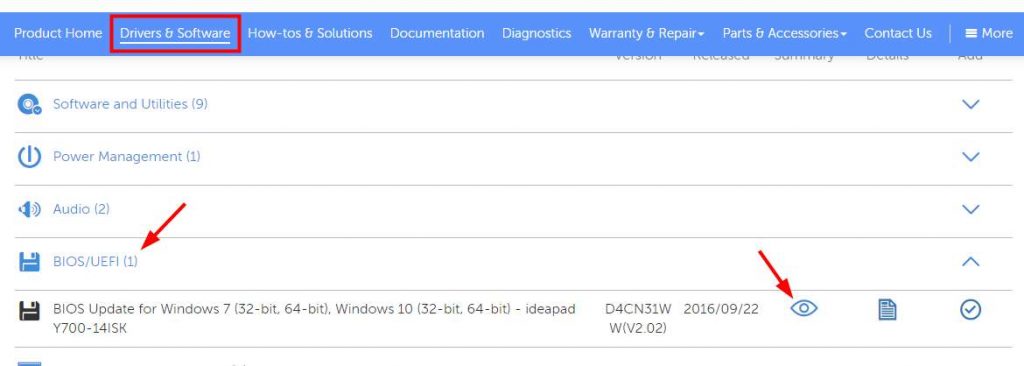
Step 4: To download the BIOS update package click on the download button.
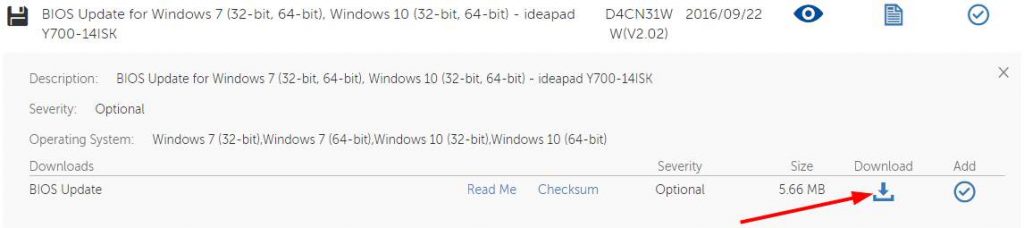
Step 5: Then open the downloaded executable (.exe) file that you have downloaded. Carefully follow the on screen instructions to complete the installation the BIOS update on your computer.
![]()
Step 6: After completion of this process restart your Lenovo laptop and may be your problem is gone.
Method 3: Troubleshoot hardware issues
Sometimes the flickering problem is occurred due to interference from outside or defective cable connection. You can solve your problem using these following some tricks –
- Magnetic field may make your screen blink. So always ensure that there is no magnet located around your laptop.
- If the cables inside your laptop are not connected correctly then you may face the screen flicker problem.
- So, always ensure that the cables inside your laptop are connected properly. Gently swing your Lenovo screen and see if it flickers or not. If it flickers, you should have to remove the cover of your laptop and then reconnect those cables.
If you have not that much time or skills to handle this issue then you can contact the Lenovo official support to get more help or to repair your laptop.
You can call the Lenovo support number +44-2080-890420 to get the best services and solutions for your laptop.
Method 4: Switch boot mode to UEFI
A secure boot prevents virus or malware infected boot loader from booting up and provide you more security. UEFI (Unified Extensible Firmware Interface) boot mode is also designed to protect your laptop from malware or virus.
But UEFI also has some drawbacks, a buggy UEFI may also cause screen flickering. But if you can do it by switching to legacy boot mode, to do this you have to follow the below steps –
Step 1: As a first step, restart your Lenovo laptop.
Step 2: When your laptop is starting up press Esc or F12 or Del from keyboard to get the boot menu.
Step 3: On the appearing screen you can see the boot section.
Step 4: Under the boot section, search UEFI boot mode and then switch to legacy mode.
Step 5: Save it and exit.
Method 5: To troubleshoot connect to secondary display
You can connect another secondary display like another monitor, tablet or mobile screen to confirm your Lenovo laptop screen problem.
If the screen is not flickering on the other secondary device then it is the problem of your laptop display screen.
Conclusion
I think my article will help you and you can able to get rid of this problem but if you’re still facing the issue after trying all of the above methods then it could be the hardware problem not the driver or simple software problem.
In that case you have to contact with Lenovo customer support and look for RMA option if your laptop is under warranty.

Hello! My name is Lucas, and I am the creator of ursuperb.com. I’ve been writing about technology for almost 10 years now, and I love talking about tech news, reviews, and tutorials. I’m currently living in San Francisco, CA, and I’ve been blogging professionally since 2012. I love what I do, and I really enjoy interacting with people online. I believe in creating positive change for humanity, and I try to inspire others to do the same. You can read more about me here.
My favorite thing about Ursuperb is that I’m able to provide useful information to anyone interested in learning more about technology. No matter what kind of tech you use (computer, smartphone, tablet), you will definitely find something interesting to read on Ursuperb. So, let’s take a look at some of the topics I cover on Ursuperb:
1) How To Build An Online Business With WordPress
2) How To Make Money On YouTube Using AdSense
3) What Is Google Analytics? And Why Should You Use It?
4) How To Make Your Own Website Design Software For Free