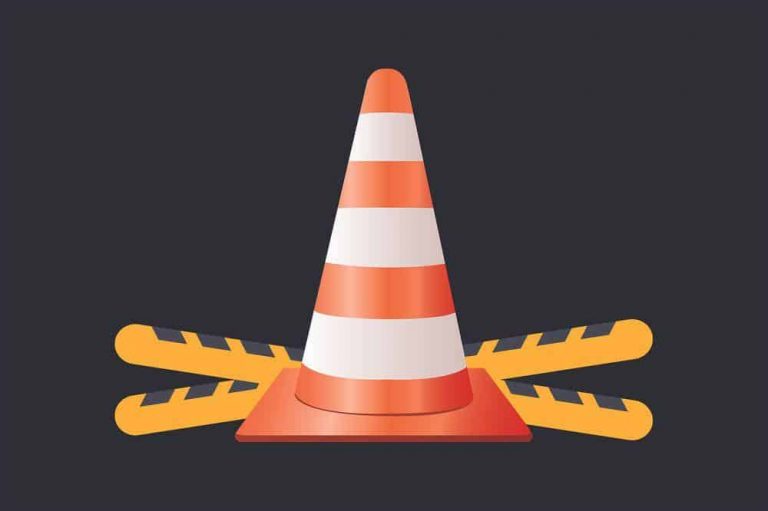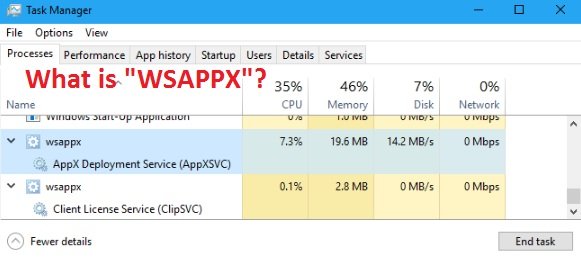How to Fix Inet_E_Resource_Not_Found on Edge on Window 10?
It is a common error which results in prevention of loading of internet pages. When this error will show up then you will get suggestions such as check your internet connection or try loading this page update network driver sometimes this problem can occur because of older version of driver. It can be done using two ways one is automatically and another is manually. If you don’t restart launching task manager can be done by pressing ctrl + shift + esc on your keyboard. Next step is to click file and then select run new task. . …
Before I start telling you fixes of solving INET_E_RESOURCE_NOT_FOUND on edge, let me tell what this error is?
Basically it is a common error which results in prevention of loading of internet pages and it is another problem which happens after updating Windows.
This problem is faced by other web browsers also but Microsoft edge is the major trap of this issue.
When this error will show up then you will get suggestions such as check your internet connection or try loading this page again.
However, trust me these are not going to solve your issues. It can be the most frequent issue which you will face while browsing internet. It is as frequent as error such as DNS_PROBE_FINISHED_NXDOMAIN.
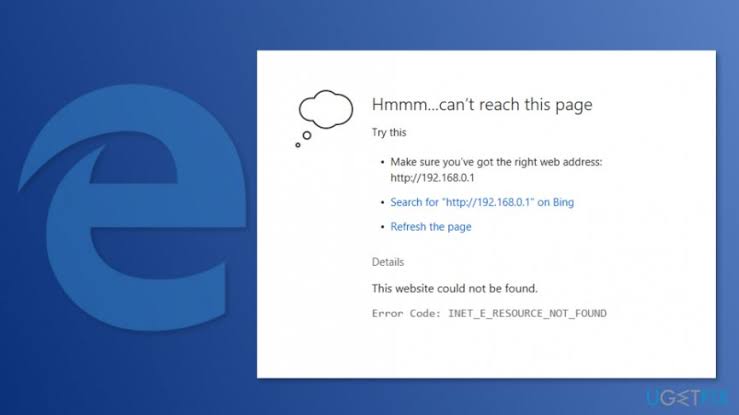
Given below are some solutions which you can try using to fix your problem. There are some solutions which are temporary. It can be used if you are in hurry and want to visit a particular website quickly.
Incognito mode browsing session
This is temporary solution which you can use to solve this issue. A lot many times when you are encountered with such kind of errors then start browsing in incognito mode. Incognito mode can be started by right clicking on the new tab option.
Here you will be displayed with drop down menu and then click on new incognito tab. This will open a tab in incognito mode and now you can do your browsing properly. However, this is not the permanent solution pf the problem.
Try Flushing DNS
- Press windows logo key along with R at the same time to start run dialog box.
- In run dialog box type cmd and just press ctrl+ shift + enter to start command prompt in Administrator mode. Click on yes if any dialog box will pop up.
- After command prompt will start then what you need to do is type some commands to flush DNS.
- Just copy and paste this command in command prompt for proper execution ipconfig /flushdns. After typing this command then hit enter to execute it.
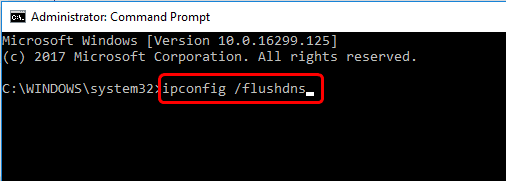
- After successful execution of this command you will see a message displayed on your screen that Windows IP Configuration Successfully flushes the DNS Resolver Cache.
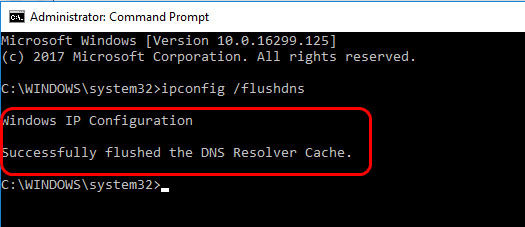
- One final step is to type exit and enter to close the command prompt.
- One step which is always necessary after you have done any changes to your computer is to restart computer. Until and unless you don’t restart your computer these changes won’ be executed.
Update Network Driver
Sometimes this problem can occur because of older version of driver. It can be solved by using updated driver. It can be done using two ways one is automatically and another is manually. It requires skill to do it manually and that’s why I will suggest you to do it automatically.
For automatically updating network drivers there are different softwares available which can do your work. Find suitable software for updating drivers online and then install it in your computer. After updating network drivers then try opening Microsoft edge again.
Reinstall Microsoft Edge
I personally feel that this method is saviour of all issues. Whenever you get stuck in a problem, then doing it again from scratch can solve your issue. This hack works most of the time. How to uninstall it then? Don’t worry and follow the steps written down below to make your work easier.
- First step here is to close Microsoft Edge, and then open File Explorer.
- Next click the View tab which is present on top of screen and then check the box next to Hidden items. If you won’t check this box then in next step you won’t be able to find required file which needs to be deleted.
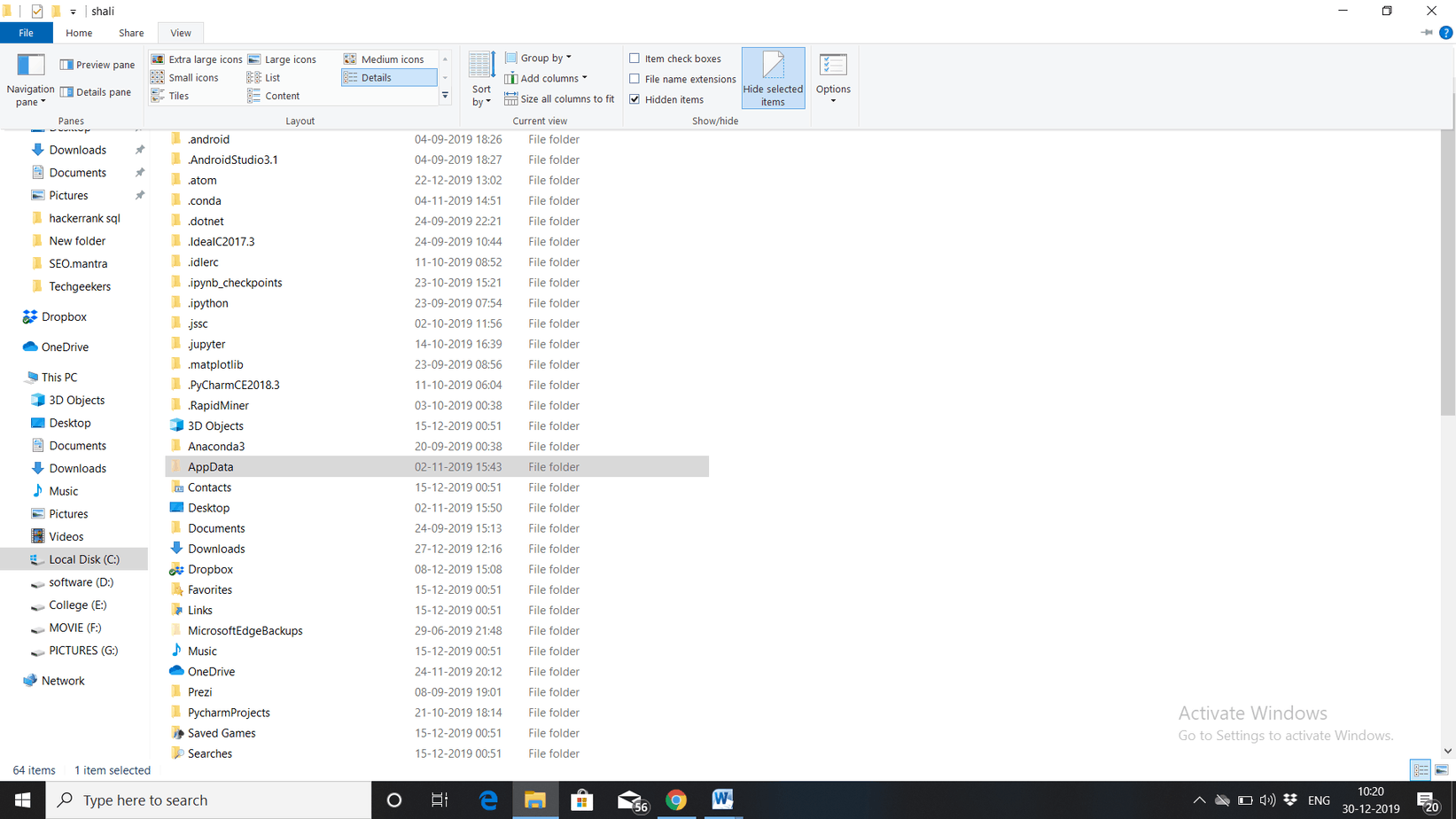
- Now that you have checked hidden items box, from here onwards you need to go to C:\Users\UserName\AppData\Local\Packages. Please make sure to replace username in the path by your computer’s user name.
- In Packages folder search for Microsoft edge folder, once you find it then right click on the Microsoft.MicrosoftEdge_8wekyb3d8bbwe folder, and delete it.
- You will be asked for confirmation. Therefore, click yes to confirm. If another dialog box prompts on the display, then again click yes to confirm. This situation might come that the system will refuse to delete some of the files, in that case click Skip to proceed forward.
- One step which is always necessary after you have done any changes to your computer is to restart computer. Until and unless you don’t restart your computer these changes won’ be executed.
Re-Install Microsoft Edge
- First step in this method is to start with launching Task Manager which can be done by pressing Ctrl + Shift + Esc on your keyboard.
- Now after launching task manager next step is to click File and then select Run New Task from the drop-down list which will be displayed in front of you.
- At this stage a dialog box will appear in front of you, in the dialog box you have type PowerShell and then click OK. This step will start PowerShell for further execution to take place.
- It is necessary to run PowerShell in administrator mode. To do this, on the taskbar just right-click PowerShell, then choose Run as Administrator.
- To install Microsoft edge in your computer again, you will have to execute these commands, type cd C:\ and then press Enter. Then type cd C:\users\UserName in the PowerShell, and press Enter. Again don’t forget to replace username with your computer’s username.
- Get-AppXPackage -AllUsers -Name Microsoft.MicrosoftEdge | Foreach {Add-AppxPackage-DisableDevelopmentMode-Register “$($_.InstallLocation)\\AppXManifest.xml” -Verbose} Copy this command and paste it in PowerShell.
- Last step is to close PowerShell and then restart your computer.
These were some methods using which you can try out solving issue in browsing on Microsoft Edge. I hope these solutions will work perfectly fine for you.
I totally understand how frustrating it can become if you face any interruption in between browsing. It is next to impossible to survive without internet now.

Hello! My name is Lucas, and I am the creator of ursuperb.com. I’ve been writing about technology for almost 10 years now, and I love talking about tech news, reviews, and tutorials. I’m currently living in San Francisco, CA, and I’ve been blogging professionally since 2012. I love what I do, and I really enjoy interacting with people online. I believe in creating positive change for humanity, and I try to inspire others to do the same. You can read more about me here.
My favorite thing about Ursuperb is that I’m able to provide useful information to anyone interested in learning more about technology. No matter what kind of tech you use (computer, smartphone, tablet), you will definitely find something interesting to read on Ursuperb. So, let’s take a look at some of the topics I cover on Ursuperb:
1) How To Build An Online Business With WordPress
2) How To Make Money On YouTube Using AdSense
3) What Is Google Analytics? And Why Should You Use It?
4) How To Make Your Own Website Design Software For Free