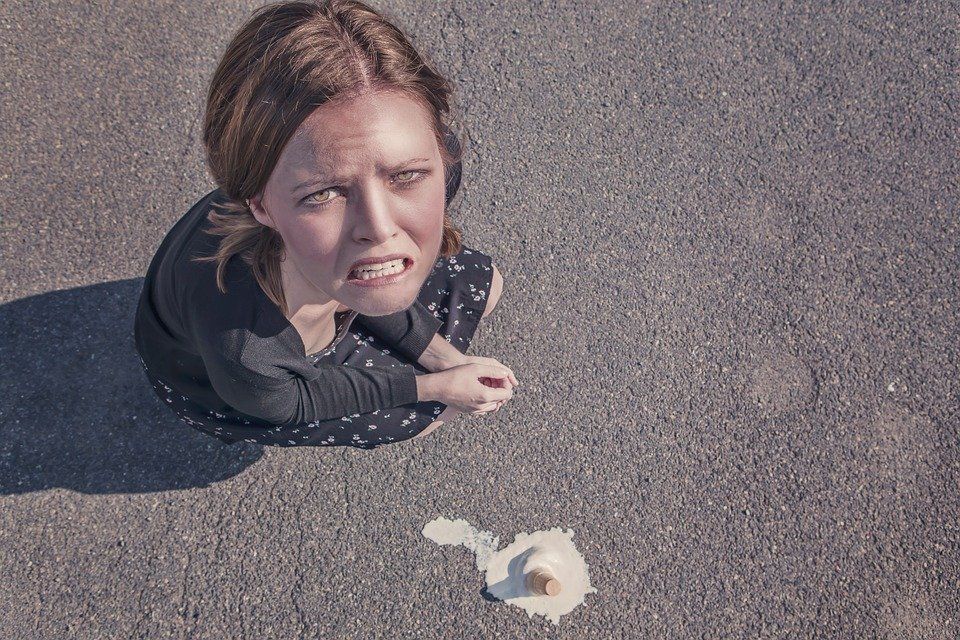How to Fix BSOD Error MUTEX_LEVEL_NUMBER_VIOLATION (Error Code 0x0000000D)?
Bsod errors or stop errors cause a computer to restart unexpectedly or shut down suddenly. The main symptom of the error is a completely blue screen filled with numbers and words a system file checker is a built-in tool found in all modern windows versions. The process is slightly different from windows 10/8. 1 and 8 on the first step using the windows diagnostic tool would help diagnose any issue with the ram. Step 1: press windows key + r hotkeys. Step 2: search for matched then tap the ok. …
BSOD errors or stop errors cause a computer to restart unexpectedly or shut down suddenly. If this happened to your PC, we have all the solutions well illustrated to help fix the BSOD Error MUTEX_LEVEL_NUMBER_VIOLATION (Error Code 0x0000000D) on your screen. This error renders a PC inaccessible and unusable.
The main symptom of this BSOD error is a completely blue screen filled with numbers and words explain the error and a few hints on what you can do to resolve it. Glitches and sluggish behavior on your computer when booting is an indication of a possible occurrence of a Stop error. Moreover, you can know more details about the BSOD error from this article.

According to the statement by the PC user in the screenshot above, updating and installing hardware and software can adversely affect the functioning of your computer beyond imagination.
So, how do you solve Error Code 0x0000000D when it occurs?
In this case, we subdivide this article into two parts:
Part 1: The causes of BSOD Error MUTEX_LEVEL_NUMBER_VIOLATION (Error Code 0x0000000D), and
Part 2: Solutions for the BSOD Error MUTEX_LEVEL_NUMBER_VIOLATION (Error Code 0x0000000D)
Keynote: Always take note of any update or installation you make. Disable automatic updates if possible as their will in most cases run your desktop into troubles.
Part 1: Causes of BSOD Error MUTEX_LEVEL_NUMBER_VIOLATION (Error Code 0x0000000D)
Nothing should stop you from fixing this error as long as you understand its possible causes and can remember your actions before encountering the problem.
The first cause is installed incompatible software or outdated hardware device drives. If you did this, uninstalling them is quite easy and faster. Read the solution below. Outdated drives usually mismatch with new drives, which causes this error to appear on the blue screen. Too many peripherals also cause MUTEX_LEVEL_NUMBER_VIOLATION error.
Low disk space is another cause. The free space for Windows 10 should at least average, between 2-10GB. And if you are using a different operating system, let the free space be above 20% of the total disk memory. Virus attacks on system files may affect registry files causing this blue screen of death with Stop error to fill your screen.
Part 2: Solutions for the BSOD Error MUTEX_LEVEL_NUMBER_VIOLATION (Error Code 0x0000000D)
Whether you are running on Windows 10/8/8.1/7/Vista or any other, we’ve got a solution for you. In fact, fixing this error should take the least time possible.
Here are some of the quick solutions to try fixing the problem:
- Try rebooting your computer. It may help by temporarily fixing the error and then log into the system to permanently fix it.
- In case you’ve connected many peripherals, unplug the non-essential ones, and restart to see whether the problem is fixed.
- Try recalling the last action you did before the computer showed up this error and redo your actions.
If the problem isn’t solved, follow the below alternative solutions to fix the BSOD Error MUTEX_LEVEL_NUMBER_VIOLATION (Error Code 0x0000000D)
Solution 1: Update Drivers via Device Manager
To solve this issue and keep your computer drivers up to date, use the Device Manager tool. Let’s do it manually:
Step 1: On your keyboard, click the Windows button and type Device Manager.
Step 2: From the long list of device drivers click the category under which the new driver falls.
Step 3: Right-click the device name, then tap Update Driver Software.
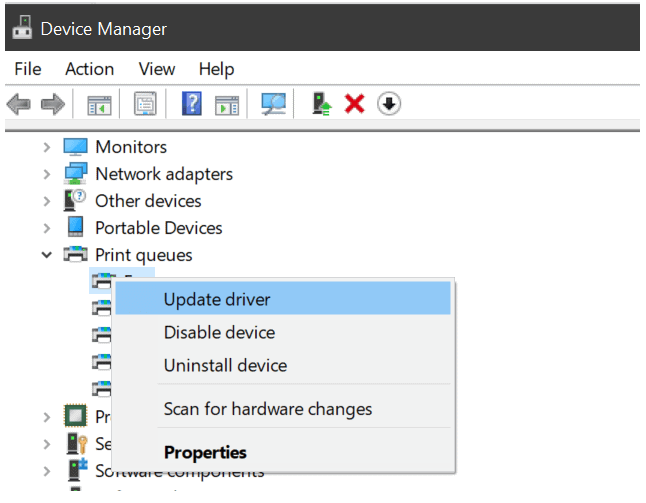
Step 4: From the two options i.e. Search automatically for updated driver software and Browse my computer for driver software, choose one that you believe will fix your issue. But mostly, the latter option best fits if you are not sure which driver to fix.
Solution 2: Run System File Checker(SFC)
A system file checker is a built-in tool found in all modern Windows versions. This process is aimed at fixing damaged system files.
To run this tool in Windows 7 as an administrator, follow the steps highlighted below:
- Press the Start button and type cmd in the search bar.
- Right-click on the cmd.exe and choose Run as Administrator.
- When the User Account Control (UAC) prompt appears, click Yes and a blinking cursor will appear.
- Type SFC /scannow and hit Enter for the System File Checker to scan, detect, and fix any corrupt system files.
The process is slightly different from Windows 10/8.1 and 8 on the first step. If your computer is running on these operating systems, press Win+X hotkeys and then select Command Prompt (Admin) from the menu. Use the next steps explained for Windows 7 above.
Solution 3: Check your RAM for memory space
Remember a low disk space or setting the system partition in low disk space are some of the causes of this BSOD error. Using the Windows Diagnostic tool would help diagnose any issue with the RAM. This is what you should do:
Step 1: Press Windows key + R hotkeys.
Step 2: Search for matched then tap the OK button and then Restart now and check for problems option to start your Windows Diagnostic tool.
If there are highlighted problems, follow the instructions given and fix the problem.
Solution 4: Use Task Manager to disable unnecessary programs
To disable unnecessary programs, you’ve to prompt the Task Manager on your computer. This is how to do it.
- Restart your computer and interrupt the process by pressing F8 to log in using the Safe Mode.
- Right-click on the Task Bar and then tap the Task Manager.
- Go to the Startup menu and click Disable at the right lower corner to disable the selected unnecessary programs.
If all the above solutions did not fix the Stop error MUTEX_LEVEL_NUMBER_VIOLATION (Error Code 0x0000000D), this last solution will solve it.
Solution 5: Restart the system using the Safe Mode option
Restarting your computer using the Safe Mode option can also fix this error.
Step 1: After interrupting the restarting process by pressing F8, select Update & Security, and then Recovery.
Step 2: Select the Advanced startup option and hit on the Restart now button.
Step 3: Choose Advanced Options on the Troubleshooting menu then click Startup Settings and choose Enable Safe Mode.
Step 4: Press Restart >> F4 and lastly select the Enable Safe Mode.
Conclusion
All the solutions explained above are straightforward and easy to apply even if you are not an expert. Was your problem solved? Then, share the best solution to help others fix the BSOD error MUTEX_LEVEL_NUMBER_VIOLATION (Error Code 0x0000000D) using the social media handles on this page. For advanced users, you can also try the professional tool to diagnose the error.

Hello! My name is Lucas, and I am the creator of ursuperb.com. I’ve been writing about technology for almost 10 years now, and I love talking about tech news, reviews, and tutorials. I’m currently living in San Francisco, CA, and I’ve been blogging professionally since 2012. I love what I do, and I really enjoy interacting with people online. I believe in creating positive change for humanity, and I try to inspire others to do the same. You can read more about me here.
My favorite thing about Ursuperb is that I’m able to provide useful information to anyone interested in learning more about technology. No matter what kind of tech you use (computer, smartphone, tablet), you will definitely find something interesting to read on Ursuperb. So, let’s take a look at some of the topics I cover on Ursuperb:
1) How To Build An Online Business With WordPress
2) How To Make Money On YouTube Using AdSense
3) What Is Google Analytics? And Why Should You Use It?
4) How To Make Your Own Website Design Software For Free