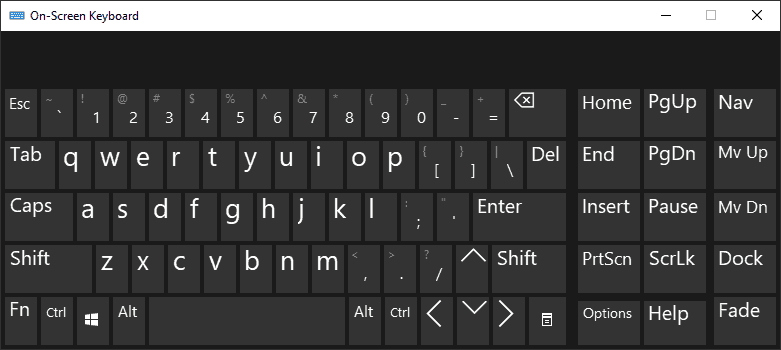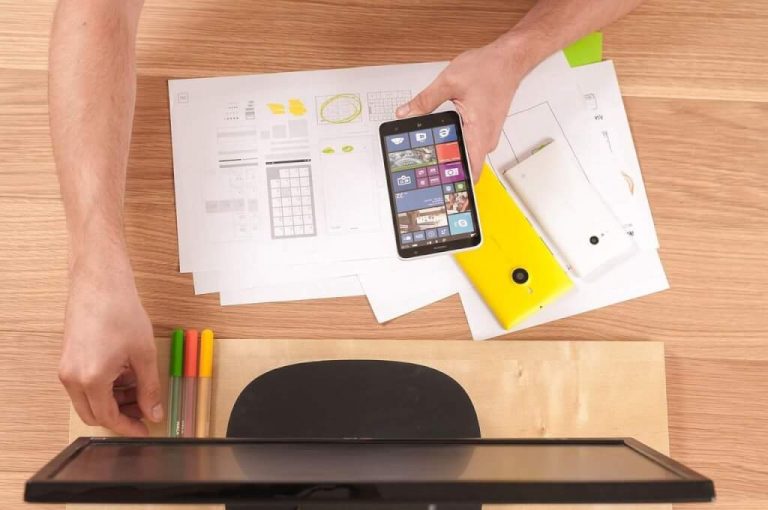How to Fix Windows 10 Won’t Accept Password at Login
The error is happening because of the communication barrier between the user and the machine. If you use the internet regularly, then it could be because of desynchronization between microsoft cloud and windows method 3: use the secondary account to access your system. You have to log in from that account and then remove your primary account. Then reboot and login through your original account and voi method 4: perform a clean boot: first, access the system using the secondary admin account. Then click on start and type, “msconfig” and press enter to open the. …
Microsoft windows are secure, even hackers have difficulty breaking in the windows OS.
Windows is a simplified User Interface. Because Microsoft windows is so much famous, users often find new bugs in the OS. One of the most annoying bugs will be when your windows do not accept the password you entered. And you know that the password is correct.
There could be many reasons for this error to occur. It could be that your OS is gone corrupted.
Or you have some bad sectors generated in your hard drive, which are not accessible by the OS.
In other words, we could say that if a user is not wrong, then the OS is wrong.
The error is happening because of the communication barrier between the user and the machine. Or if you use the internet regularly, then it could be because of desynchronization between Microsoft cloud and windows.
Here are some of the methods that you can try to fix this issue:
Method 1: Use a virtual keyboard to enter the password
Well, you are getting the error that you have entered the wrong password.
So it could be that the keyboard is faulty or the drivers are having some issues.
So the best solution is to use a virtual keyboard.
And by using a Virtual keyboard, you will have the time to look at what you are typing. It could be that you were typing in your full speed and made an error while typing.
1. First of all, you can use the virtual keyboard by accessing the “Ease of access” option provided in the lower right corner of your screen.
2. Once you click on it, it will open the list of available accessibility features in a menu.
Now find the “Virtual keyboard” option in the list.
3. Click on the “Virtual keyboard” option to open the On-Screen Keyboard. Now Use the software keyboard to enter your password carefully.
If this method worked than congrats and if it did not then follow the guide and you will surely find something.
Method 2: Reset password using Microsoft online account recovery
Now, this solution is the best and almost every time works. You have to go to “account.live.com/password/reset” in any working browser on any working device. And then, follow the On-site instructions and reset your password.
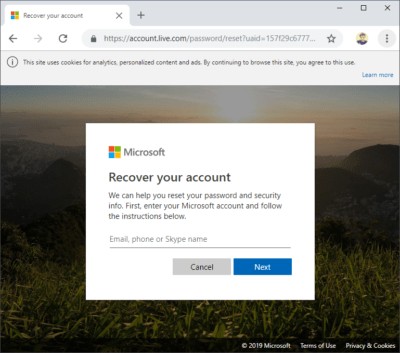
We assume that you have access to your email address or phone number, which you used to create the Microsoft account. Microsoft will send you a one-time-password (OTP) on your email or phone number, which is registered and linked to your account.
After that, you can change your password.
Once you are done changing the password, try to enter the new password in your windows. Now make sure that the system is connected with the internet. You should be able to log in without any problem.
And if the problem is still there, then keep on reading.
Method 3: Use the secondary Windows 10 admin account
Now, this solution is sure to work;
You need a secondary account to access your system.
And even if you don’t have the secondary account than, you can create one from WinRE ( Windows Recovery Environment).
You can use the built-in admin account to solve the issue. You have to log in from that account and then remove your primary account and re-add it with a blank password and then reboot and login through your original account and voila issue is solved.
Now, we will explain in detail how to do it:
1. First, let’s log-in through the secondary account (if you have it).
2. After entering the system, right-click on the start menu icon and then click on the command prompt.
3. Now put type or copy the following command
net user administrator /active: yes
4. Now a new account will be created named ‘Admin’. Now login through that account
5. Now, to remove the account (Which is having issues) Open start menu, and search “User accounts”
6. Press enter to open the account management window.
7. In the “Other People” section, find the account which is having the issue. Left-click on the account and select the ‘Remove’ option.
8. Now add back the account and this time remember the password.
Note- you can access the command prompt from the WinRE (Windows Recovery Environment). To do that follow along:
Step 1: First Restart your computer while holding the SHIFT button.
The Advanced Startup menu (something like in the picture below) will open on the boot.
Now Click on Troubleshoot ->Advanced options -> Startup Settings.
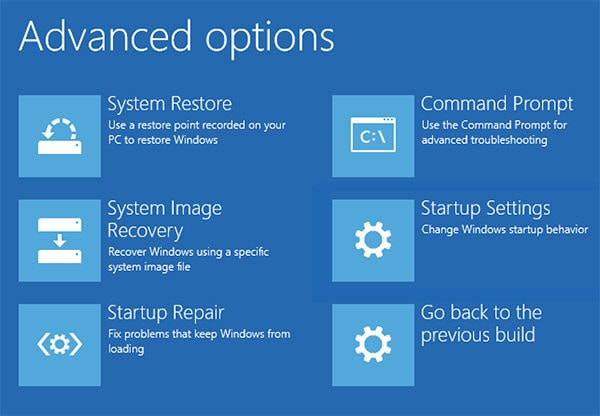
Step 2: Click or navigate using the keyboard to command prompt and click on it or press enter on the keyboard.
Method 4: Perform a Clean Boot
This method requires you to have admin account access so use the previous method to get the admin account. You can avoid the interference of third-party applications at the time of boot by performing a clean boot. To perform a clean boot:
First, access the system using the secondary admin account.
After entering the account, Click on start and type, “msconfig” and press enter to open the system configuration window.
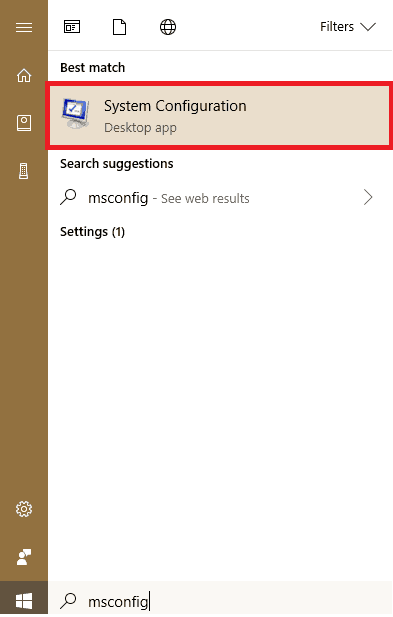
Now in the system configuration window, click on “Services”. Then make sure that “Hide all Microsoft services” box is checked and finally click on the “Disable all” button.
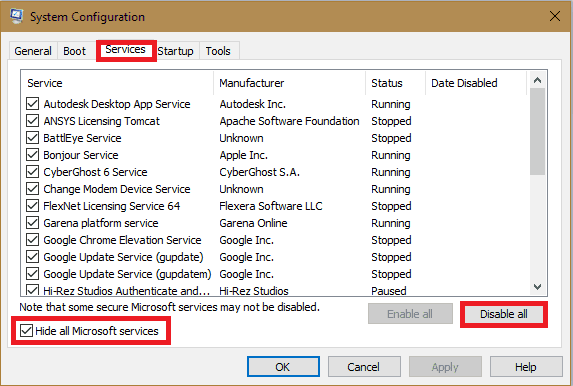
Now, Let’s Click on “Startup”. And click on “Open task manager”.
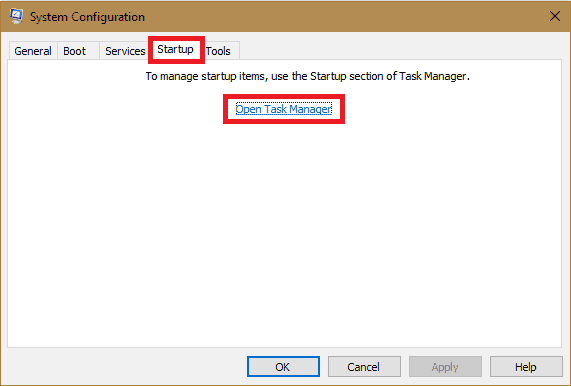
Now finally, you can disable the start-up services which you don’t require by merely selecting the service and clicking on “Disable”. 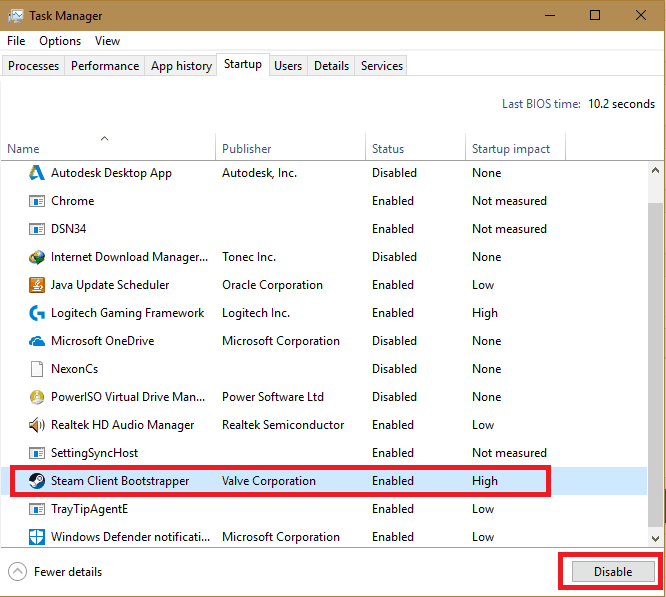
Now, the system will reboot without any third-party application’s interference. (i.e., Clean boot). This will prevent the interference of newly installed software in the sign-in process and, you should be able to enter the system without a hitch.
Conclusion
We hope that your issue is solved and you are finally in the system. But if all the above methods did not work, then we recommend you to Re-install the windows. You can do it by yourself or by going to the service center. But do keep in mind that some or all of your data may be lost from the system.
So please proceed with caution.
Hello friends. I am John from USA and very passionate about technology. I love reading Motivational Books, playing Piano and doing Blogging.