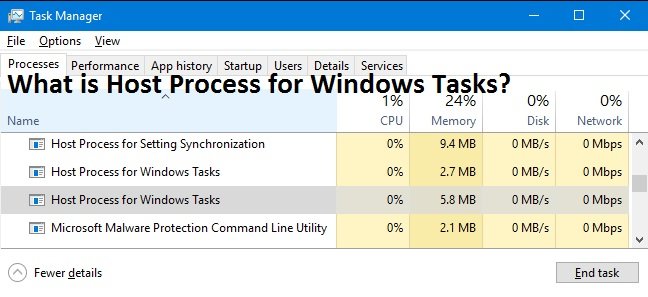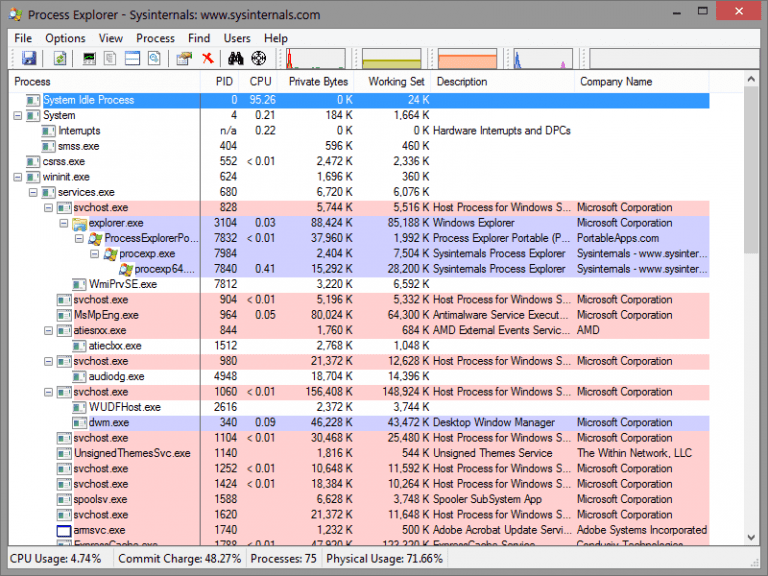How to Fix “Taskbar Not Working” Issue in Window 10/8/7
Windows 10 is the most popular and newest version of the operating system by microsoft. It comes with lots of additional features which bring functionality as well as minor bugs. Windows 10 taskbar not working – when you click on the cortana button on the taskbar, it stopped working. If you have enabled taskbar auto-hide feature dism is used to scan and fix corrupted files on the system it stands for deployment image servicing and management. Press “windows key + x” method 6: fixing auto-hide issues some users have reported that the auto-hide functionality of the windows 10 taskbar sometimes stop working. It’s simply restarting. …
Computers are of the most essential and used component, device in our daily life and nowadays these are used for completing most of the tasks. We all know that windows is the best operating system for our computers and it is the most used one, specially as it gets updated timely and always have something new to offer us.
Windows 10 is the most popular and the newest version of the operating system by Microsoft. It came with lot of additional features which bring functionality as well as minor bugs. Issues with The Taskbar and we know if we are not able to operate taskbar properly, then this can affect the flow of our work. It always had an important role in every version of Windows. If you have high disk cpu usage issue then we have a solution for it too. check out wsappx.
This time features like search box and Cortana are introduced to make things easy for users.
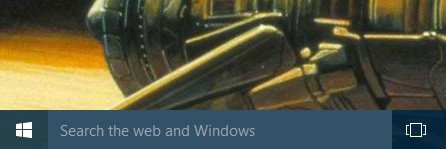
One small error that many people are facing in Windows 10 is the Taskbar Not Working. But with the latest update of this system it has created further issues with the taskbar. Many of the users are dealing issues like the frozen taskbar, non-working icons, and many other problems.
Taskbar Not Working problem in window 10 consist of various sub-issues. These issues obstruct users from accessing functions of the taskbar. Problems with the user interface were very common in Windows operating system but this recent Taskbar issues, especially in windows 10, is the worst case.
Here are several methods to solve these Windows 10 Taskbar Not Working issues. In this article we will tell you each detail of these methods. Hope, these solutions can fix almost all the issues that prevents taskbar from responding to your commands.
What is Windows 10 Taskbar not working problem?
With so many users complaining and many users asking how to identify Taskbar not working issue. Here is a simple answer, just check if you can click on Taskbar or not. Or you can also try to hide and unhide it. If not, then first reboot your computer and see if you still face the same problem with your Taskbar.
When this issue occurs, some common symptoms are displayed by the taskbar which are as follows.
Taskbar not working on Startup –
Taskbar not working or it crashes on Windows startup.
Taskbar search not working on Windows 10 –
Whenever you click on the taskbar button, it stopped working.
Cortana Taskbar not working –
When you click on the Cortana button on the taskbar, it stopped working.
Right-click Taskbar not working –
When you try right clicking on the taskbar, you are not able click on it.
Autohide Taskbar not working –
If you have enabled taskbar auto-hide feature then Autohide stop’s working hence Windows 10 Taskbar not working.
Windows 10 Taskbar frozen –
Windows 10 Taskbar not working issue, Taskbar completely freezes and becomes unresponsive.
Taskbar Search Not Working-
In such cases, the user is not able to search any file by using taskbar
Pin to taskbar Option not Working-
The user can’t pin their favorite program or application on the taskbar
Taskbar Buttons not Working on Startup-
It makes you unable to use taskbar on startup, hence you can’t take advantage of useful functions of the taskbar on windows operating system at all.
How to Fix the Windows 10 Taskbar
Method 1: Restart Windows Explorer
When Windows starts, Windows Explorer automatically starts; it is the main service in Windows operating system. Windows 10 Taskbar not working is very serious issues hence try restarting the explorer using task manager.
- Press “Windows button + R” to open Run window. Now Enter task manager > Press Enter.
- This will open Task Manager.
- In the Task Manager, go to the “Processes” section. Search for “Windows Explorer”
- Select it and Right click on it. Then “Restart”.
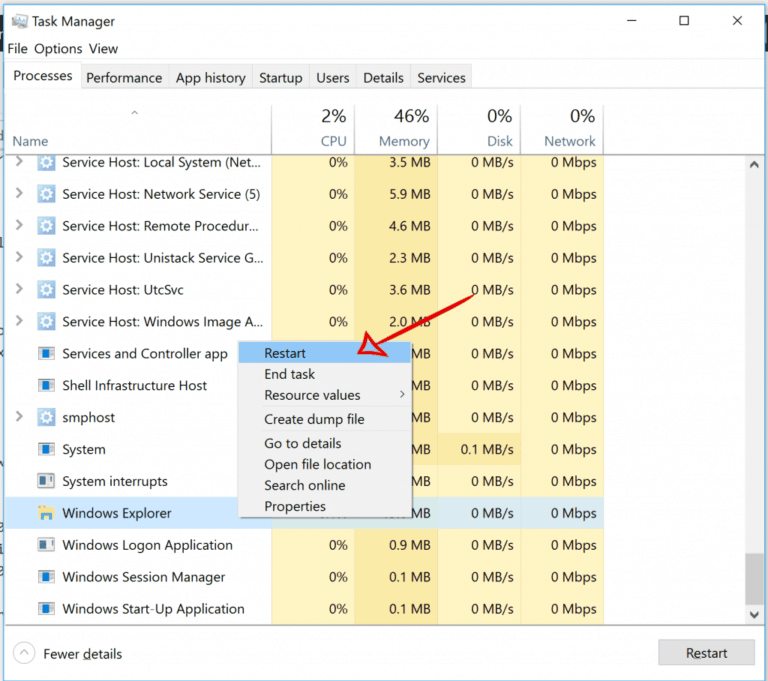
- This will kill all the process of Windows Explorer and it will restart again.
Also, it’s advised to “Restart” your computer after this process.
Method 2: Re-register Taskbar
This method will re-register the taskbar. To “Re-register Taskbar in Windows 10”, we will need to use Powershell.
- To open Powershell, Press Windows key. Type “Powershell”.
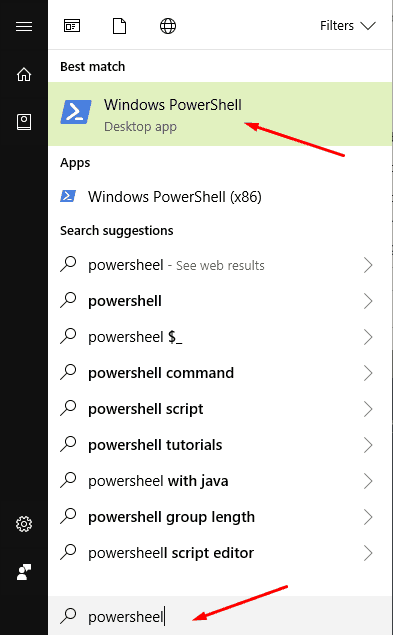
- Right click on Windows “Powershell” and then select “Run as administrator”. Select Yes in the UAC Window.
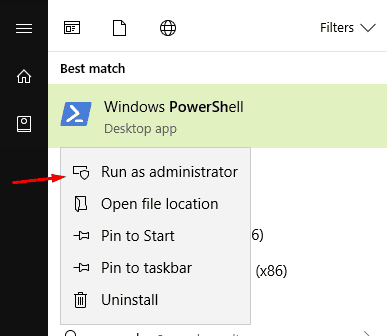
-
- it into
Powershellwindow.
Get-AppXPackage -AllUsers | Foreach {Add-AppxPackage -DisableDevelopmentMode -Register “$($_.InstallLocation)AppXManifest.xml”}
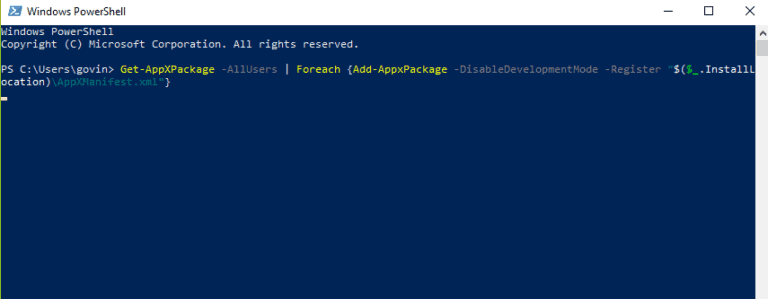
- Now go to Explorer and navigate to the following location “C:/Users/name/AppData/Local/”.
Note: Replace the name with your username and unhide all the files.
- Here find the folder “TileDataLayer “and Delete the folder.
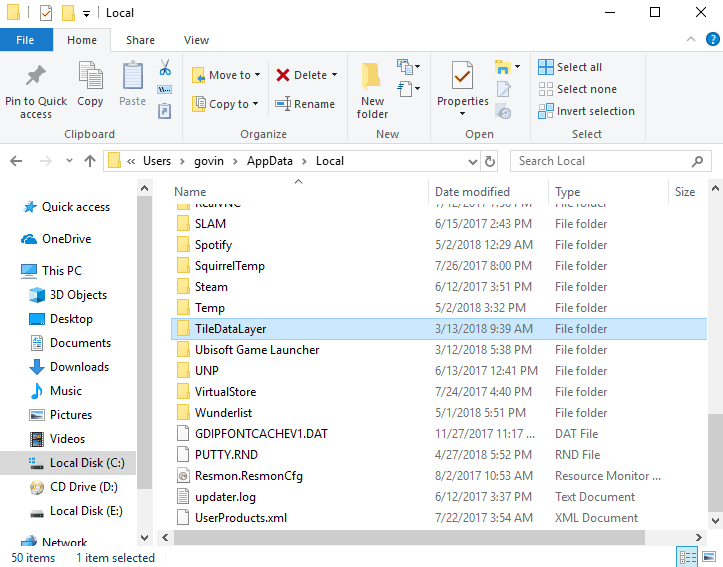
Now,if you cannot see the folder then press “Windows + R” for Run dialog box, type “services.msc” into it and press enter to open the Services Manager.
This will fix Windows 10 Taskbar not working issue.
Method 3: Use DISM
DISM is used to scan and fix corrupted files on the system it stands for Deployment Image Servicing and Management. Hence the moment you run DISM successfully, your taskbar and other issues will be resolved quickly.
- Press “Windows Key + X” and click on “command prompt (Admin)”
- Type the following command in command line- DISM.exe/Online/Cleanup-image/Restorehealth
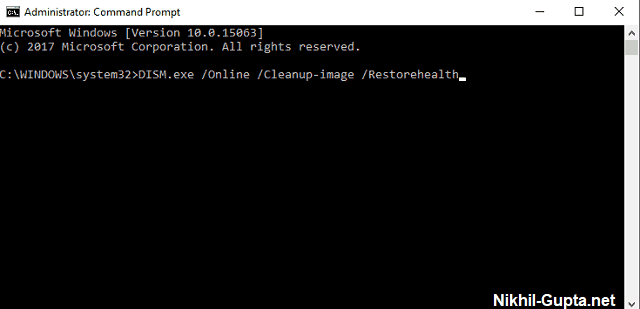
Now if DISM is not able to obtain files online, then you can install it through DVD or USB
- Insert the installation Media and type command- DISM.exe /Online /Cleanup-Image /RestoreHealth /Source:C:RepairSourceWindows /LimitAccess
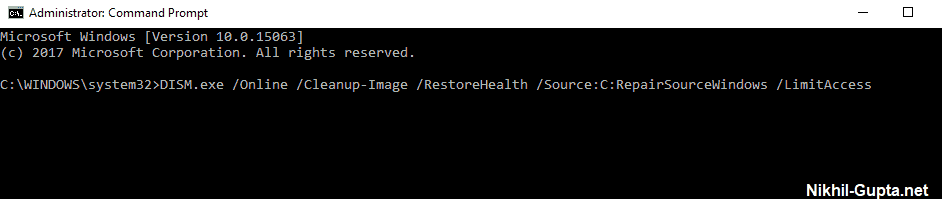
Note- replace C:repairsourcewindows with the path of your DVD or USB otherwise no installation is possible.
Method 4: Check and Update Drivers
Sometimes outdated version of drivers can cause various issues on your devices, like taskbar freeze, unresponsive start menu and others. So it is very necessary to check your drivers and update them on time. This process is also an easy way to deal with problem like taskbar not working. Now, if you do not know how to update drivers then just follow the following steps:
- Identify Outdated or corrupt Drivers
Firstly, find out which driver needs to be updated. For this purpose, you need to search for drivers. Scanning is the beat and only option for finding outdated and corrupt drivers on your device.
- Install Updated Drivers
Check for updates, download and install the latest version of each software. Further, if you find any Driver with an older version, then just update it immediately.
- Restart your Device
After finishing updating drivers, rebooting your system is a necessary task. Doing this process, the issues created by drivers will be fixed including “taskbar”.
Method 5: Restart Windows Explorer using CMD
All process can be killed and run using CMD, we will do same to Explorer.exe which is Windows Explorer’s process. Hence how to do it:
- Press “Windows logo key + X” and then select “Command Prompt (Admin)”.
- Click “Yes” to give permissions to it.
- Once CMD is launched, type this command to terminate the Windows Explorer process: “taskkill /f /im explorer.exe” and then press Enter.
- Now the taskbar, the background and all the desktop icons are gone.
- Now to get them back, type “explorer.exe” and then press Enter.
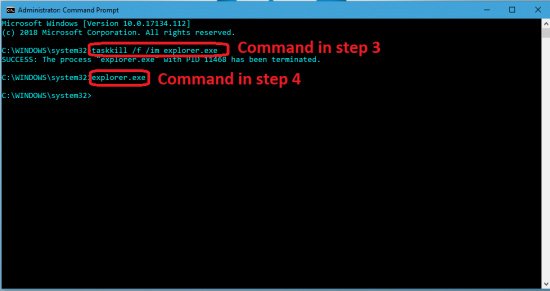
Doing this everything will be okay now, check it and if you’re still facing some troubles, continue trying some more methods.
Method 6: Fixing Auto-Hide Issues
Some of the users have reported that the auto-hide functionality of the Windows 10 Taskbar sometimes stop working, with very little details given about what the problem is. Apparently, developers are working on a fix as we speak, but till then there’s is a ways using which you can solve the problem for yourself.
It’s simply restarting the Windows Explorer.
- First, open up the Task Manager using “CTRL + SHIFT + ESC“.
- Head to the “Processes” tab.
- Select the app labeled “Windows Explorer” and click “Restart”.
Method 7: Disable some startup programs
In few cases the reason behind the issue is an outsider app that launches at startup. Therefore, all we will have to do is disable all non-Microsoft programs from startup. and our problem will be solved.
Method 8: Check for the latest Windows 10 version
Checking for updates is one of the greatest keys to solve any Windows problem. Every update comes with tons of solutions for bugs that keep coming hence its recommended to give it a shot. Here is the method to do it.
Open “Settings” from your start menu.
Select “Updates & Security”.
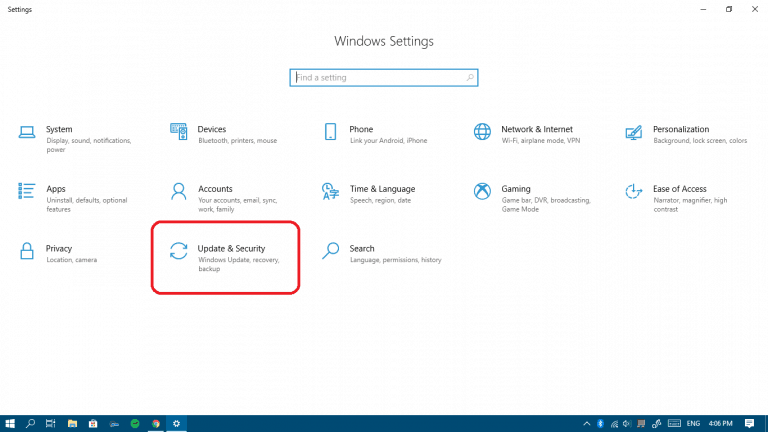
Click on the “Check for updates” button, your computer will automatically check, download and install any updates found.
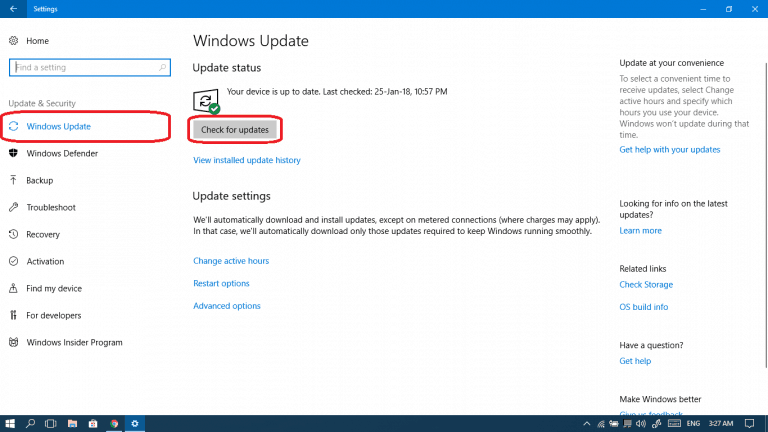
After downloading and installing the new updates, its advised to restart your computer.
Method 9: Create a New User Account
After trying everything else if you still can’t manage to make your Taskbar behave as it should, than there’s one method that’s something of a silver bullet “Creating a new local user account“. It seems like an ultimate remedy, but it’s obviously a little inconvenient.
To create a new user account,
- Open up the Settings app (Windows key + I)
- Navigate to “Accounts” ,here select “Family & Other Users”.
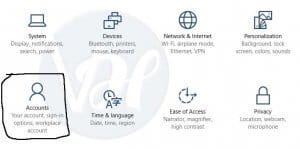
- Now under the “Other Users” section, select the option that reads “Add someone else to this PC”.
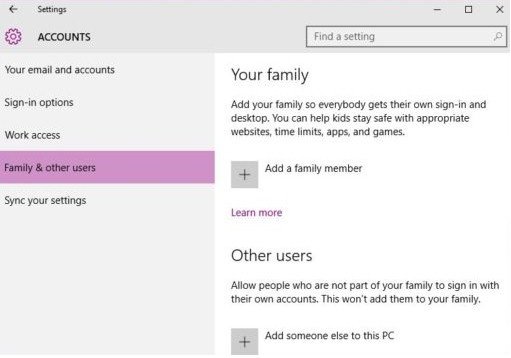
- And your new user account is created.
Hope these tips would have helped you to fix taskbar not working problems. If you are facing any issue then you can tell us in the comments below.
Hello friends. I am John from USA and very passionate about technology. I love reading Motivational Books, playing Piano and doing Blogging.