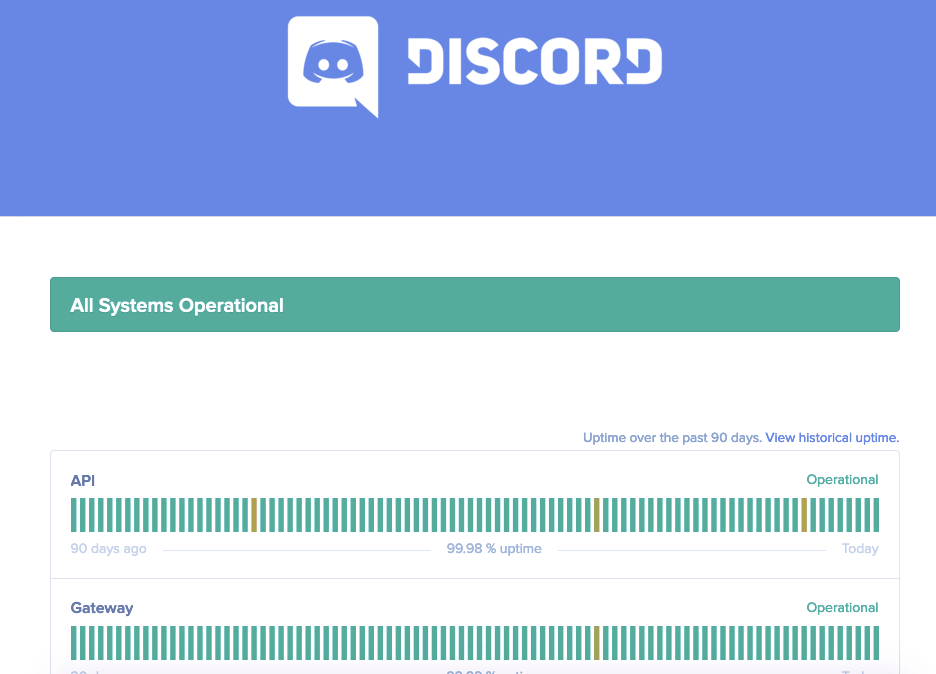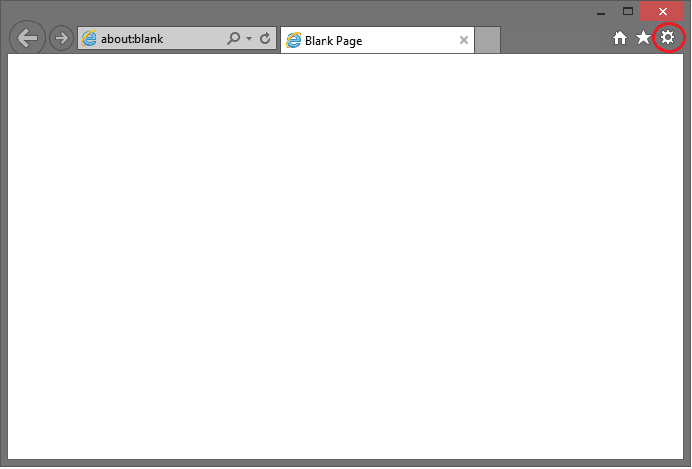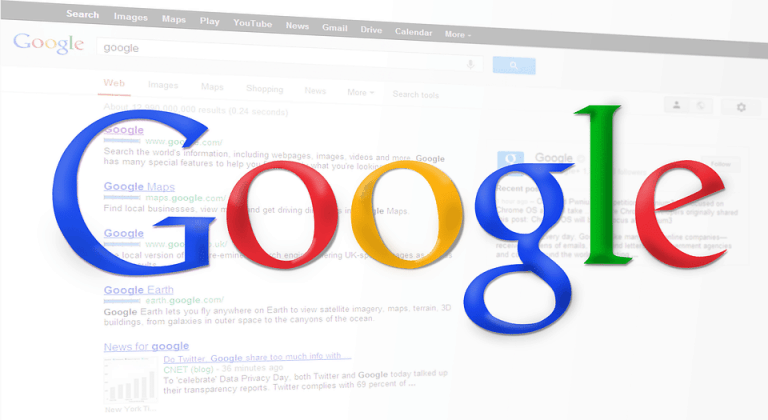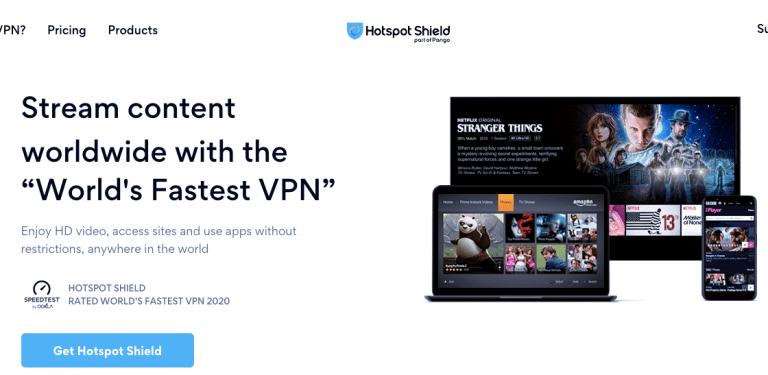How to Fix Discord Not Connecting to Server?
Discord is one of the most widely held communication services available for gamers. It has multiple characteristics and features that are highly useful to have for chatting online. But sometimes, users can you should not face any connection problems due to damaged cookie files in the windows discord client. The change in server allows you to change you geographical locations so that you can apply different places in first, you need to have the discord app on your device. If your device is working on windows 10, its icon appears at the bottom right junction of your screen. Now,. …
Discord is one of the most widely held communication services available for gamers.
It has multiple characteristics and features that are highly useful to have for chatting online with your friends.
However, sometimes, users can have issues with Discord in terms of the connection.
We all know Discord is an online service with millions of users all over the world from various platforms like Windows, Android, Mac OS, etc. there might be several other reasons for your discord server not connecting to the internet.
Few of them are listed below along with their solutions in the form of steps.
Just go through the error type and follow the corresponding steps.
How to Fix Discord Not Connecting?
Enable Discord in Windows Defender Firewall
Windows as well as Windows 10 both have built-in firewall whose basic function is to provide internet protection.
It restricts the access of any app from accessing your private network or internet.
It is a very essential part of your PC’s security as it stops the unwanted access of various malicious apps from the internet, which might cause serious damages to your device.
Even few trusted softwares are also unable to access your internet.
The Firewall is very effective and strong enough to protect from device from any malicious attack without an antivirus software. Follow the steps below and I am damn sure you will be able to fix Discord not connecting to server:
- First, go to Windows Search to open Control Panel in Windows 10.
- In here, head over to System and Security settings and select the Allow an app through Windows Firewall option under Windows Defender Firewall section in control panel.
- After this, click on Change Settings, which needs administrative rights in Windows 10.
- Search for Discord app in the list. Make sure it is allowed in your Windows defender security.
- Now, close Discord and relaunch it after which it would be able to access the internet and connect to Discord servers.
Logout of Discord and Login Again
We often face a problem of multiple logging out from an app, which is at times very frustrating.
You need to log in multiple times with your password.
This is again very annoying, as you always have to take care of your password.
This is usually caused by bugs, no internet or internet connectivity issues. This can also happen when you login cookie files gets damaged and the Discord server starts disapproving you.
If such an issue occurs just simply log out or just disconnect your Discord app.
Again, log in with the usual procedure, which will automatically regenerate your lost cookie files.
Follow the steps below and you can easily fix this issue in your Windows discord app:
- Inside the Windows Discord client, click on the User Settings option meant by the gear cog icon in the bottommost right corner of your screen.
- Once you are in the Discord User Settings, simply find the Log Out option highlighted in red colour and select it, which will log you out from the app.
- Next, you will see the login option where you have to get in your Discord account details correctly and click on Login.
- Now you should not face any connection problems due to damaged cookie files in the Windows Discord Client.
Change Discord Server Region
Well we all often face login problems in many apps.
You might also face the same problem while logging in, in your Window’s Discord App.
There might be connection error also after you log in.
Well if is the problem then you can definitely change the server and try once again.
However, I will recommend you not to change server until you are bound to do so. Sometimes changing server can more issues, which can be serious.
Moreover, you can change your server if you are an admin of that group or you can ask your group admin to do so for you.
The change in server allows you to change you geographical locations so that you can apply different places in your app, which makes your app incapable in locating your actual location.
Below are the steps, which will help you to change your discord server.
- Right next to your Discord server’s name, click on the Drop-Down menu by means of arrow icon.
- In here, select Server Settings, which has diverse options related to that discord server or channel.
- Now, find the Server Region option and select on change option, which will give you the options to choose from various other servers located in diverse geographical locations. Simply try altered Discord Server Regions until you find a stable connection with Discord without any issues.
Update Windows Discord Client
If your Windows Discord app is an outdated one, then according to me you might be facing some problems or issues related to connections.
So, it is highly recommended to use the updated version of the app.
Well, if you are facing any issues while updating the Window’s Discord Client then simply follow the steps given below and you can easily do it on your own.
- First, you need to have the Discord app on your device. If your device is working on Window’s 10 the after launching the Discord in Windows 10, its icon appears at the bottom right junction of your screen.
- Now, open your Discord app by right clicking on the Discord icon and then search for the option CHECK FOR UPDATES, upon which discord will automatically search for any update on the Discord Client.
- Now relax and set back because your app will do the rest of the work if there is no connection error.
Check Use of Proxy Server for Lan Settings
If you are not using any proxy servers or VPN to connect to the internet then it is necessary for you to check whether that setting is turned on or off.
Follow the steps below, they are super easy and easy to understand.
- Type INTERNET options in your Windows search bar and right click on it.
- Under INTERNET option search for Properties window, again search for CONNECTION tab -> LAN SETTINGS
Conclusion
Hope this article helps you to solve issue related to your Windows Discord app and Discord server. Follow the steps below and it will definitely help you out.

Hello! My name is Lucas, and I am the creator of ursuperb.com. I’ve been writing about technology for almost 10 years now, and I love talking about tech news, reviews, and tutorials. I’m currently living in San Francisco, CA, and I’ve been blogging professionally since 2012. I love what I do, and I really enjoy interacting with people online. I believe in creating positive change for humanity, and I try to inspire others to do the same. You can read more about me here.
My favorite thing about Ursuperb is that I’m able to provide useful information to anyone interested in learning more about technology. No matter what kind of tech you use (computer, smartphone, tablet), you will definitely find something interesting to read on Ursuperb. So, let’s take a look at some of the topics I cover on Ursuperb:
1) How To Build An Online Business With WordPress
2) How To Make Money On YouTube Using AdSense
3) What Is Google Analytics? And Why Should You Use It?
4) How To Make Your Own Website Design Software For Free