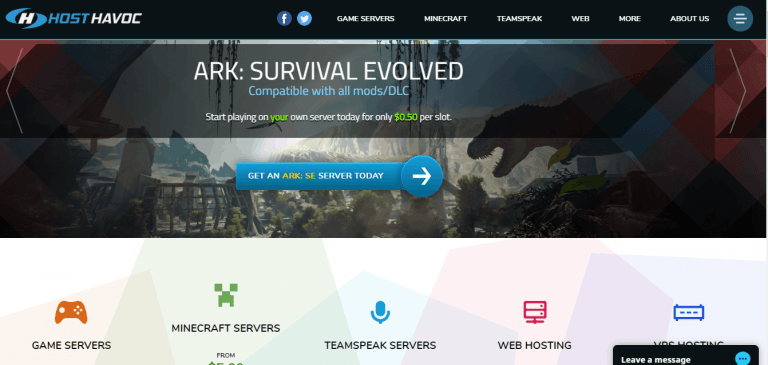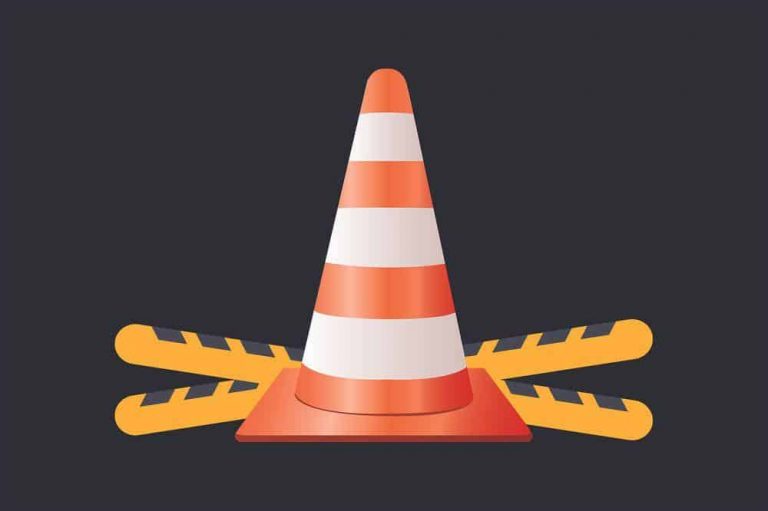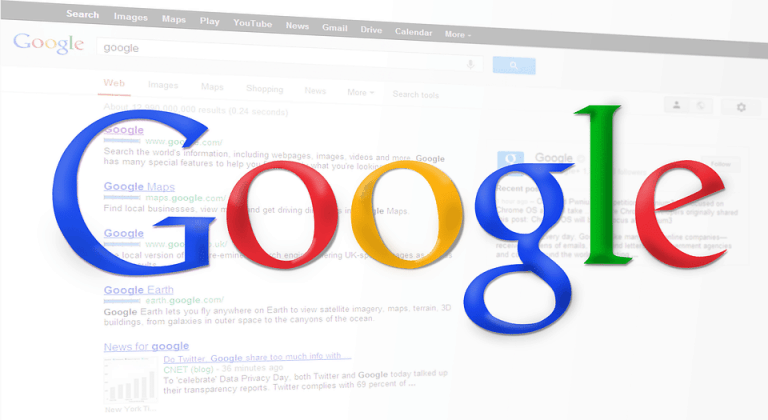How to Fix “Cortana Not Working in Windows “?
Cortana is a virtual speech assistant. It is also compatible with other operating systems such as ios, android and amazon alexa. A dialog box will appear in front of you, in the dialog box you have type powershell and then click ok. The next step is to open command prompt in administrator mode if you have done any changes to your computer this will be executed. Try asking cortana to sing a song. It can chat with you like other speech assistant. …
Cortana is developed by Microsoft majorly for Windows 10 which is a virtual speech assistant.
It is also compatible with other Operating systems such as iOS, Android as well as Amazon Alexa.
It is developed to create replacement of giving instructions through keyboard always.
Therefore, Cortana is created which taken input instruction in the form of speech, analyse it and then perform required action on it.
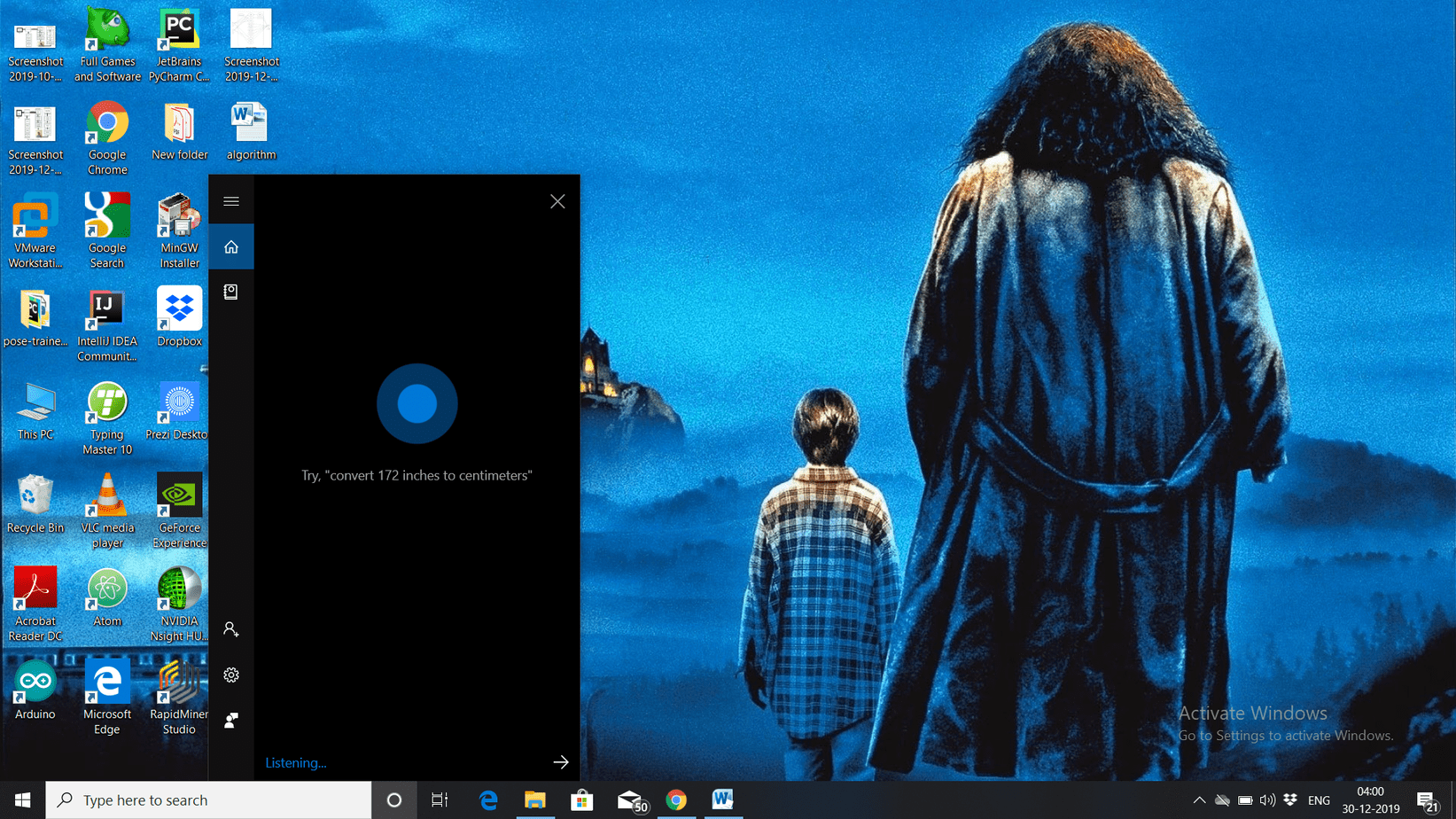
As it accepted worldwide which is the reason why it is available in various languages such as English, German, French etc. But it is reported that soon it will be getting removed from Android and iOS by the end of 31st January 2020.
At later stage I will mention about what all Cortana is capable of doing which you haven’t tried yet.
For now let’s discuss how issue pf Cortana not working can be fixed in your computer which can happen because of various reasons.
One reason can be problem with your Microsoft credentials which can be solved by creating new user again with different username and password.
Mostly issues with Cortana started after release of its new version which in the end forced user to use older version. Because there’ obviously no point of having advanced features if these features are not functioning properly. Now I will discuss with you some fixes which you can try to get rid of this buggy situation.
These are simple to execute and doesn’t require much of technical knowledge to be executed.
Basic One-Try restarting your Computer
This is not a perplexing step which you need to try. It is really easy and that’s the first thing which I do whenever I am in such kind of situation. It is evident by many users that it works for them as well.
Try restarting your computer. After you restart your computer, now restart Cortana again. Most of the time after this step this issue will be fixed and you will be able to use Cortana again like before. I understand how important speech assistant are for us these days.
Fix it with the help of power shell
- First step in this method is to start with launching Task Manager which can be done by pressing Ctrl + Shift + Esc on your keyboard.
- Now after launching task manager next step is to click File and then select Run New Task from the drop-down list which will be displayed in front of you.
- At this stage a dialog box will appear in front of you, in the dialog box you have type PowerShell and then click OK. This step will start PowerShell for further execution to take place.
- It is necessary to run PowerShell in administrator mode. To do this, on the taskbar just right-click PowerShell, then choose Run as Administrator.
- Now that you have reached this stage, inside the Command Prompt just paste the following text:
Get-AppXPackage-AllUsers|Foreach{Add-AppxPackage-DisableDevelopmentMode-Register“$($_.InstallLocation)\AppXManifest.xml”}
- Then next step is to Hit Enter and now wait for the command to complete.
- One step which is always necessary after you have done any changes to your computer is to restart computer. Until and unless you don’t restart your computer these changes won’ be executed.
- After restart one final step is to check again if Cortana is working properly. I hope this will fix it.
Try running File checker
-
- First step is to open Command prompt. How to do it? Just follow these steps. Look for windows key on your keyboard along with X. There you will see Windows PowerShell. But you need to open command prompt in Administrator mode. Because of that click on Windows PowerShell (Admin).
- If you will be prompted with User Account Control then Click on yes.
- After opening Command prompt, you need to type a command to run system file checker sfc / scannow and then press Enter.
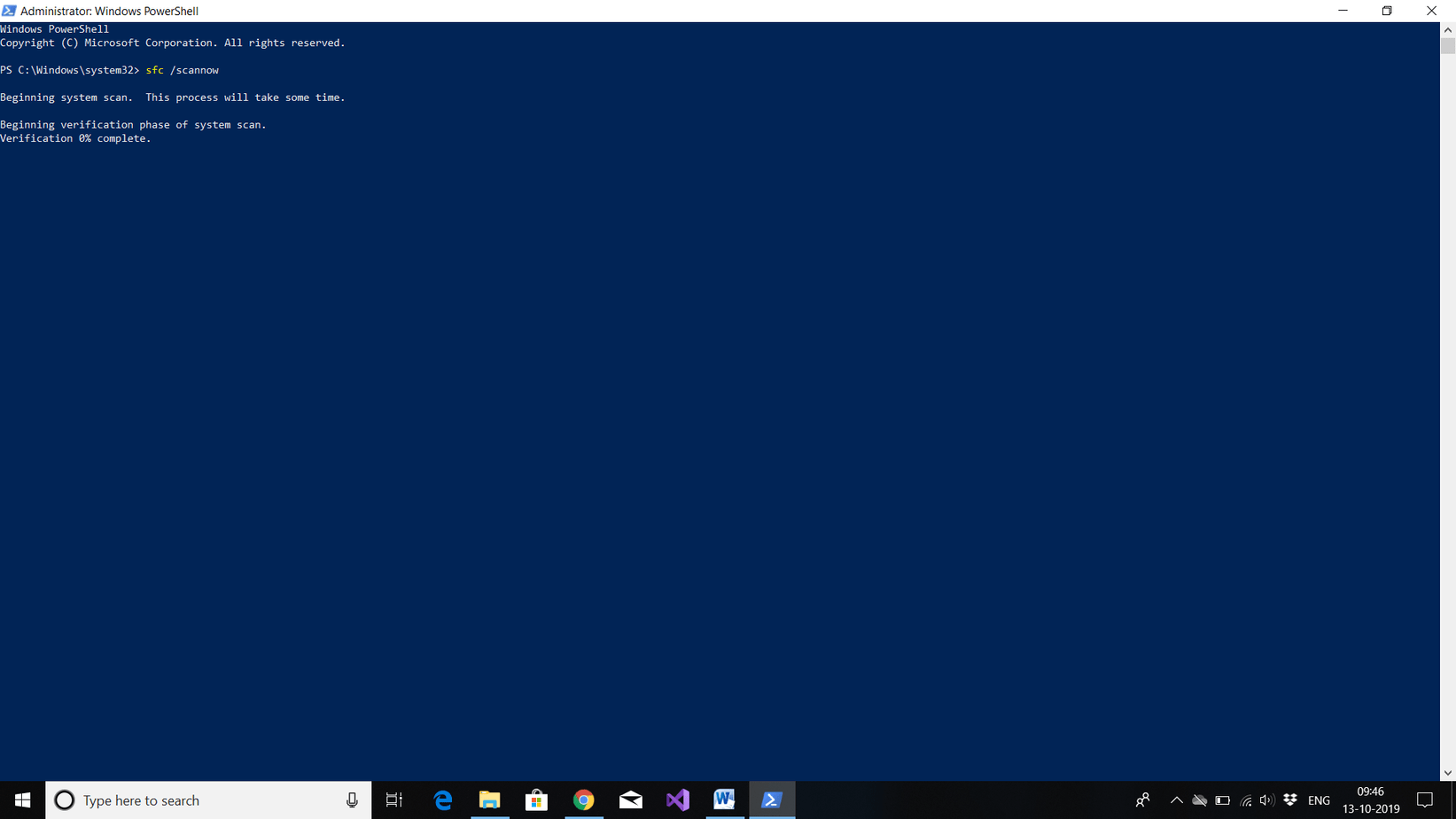
-
- After verification will start it is going to take around 15-20 minutes for complete scanning. Once it is completed it will display result. Check results carefully and if there will be any problem in your system which is stopping windows update will be displayed.
- Path for error file will be also displayed to you. Look for errors in those files and fix it.
You can use command prompt
- Press windows logo key along with R at the same time to start run dialog box.
- In run dialog box type cmd and just press ctrl+ shift + enter to start command prompt in Administrator mode. Click on yes if any dialog box will pop up.
- Now that you have successfully started command prompt, from here onwards you just need to type few commands and then you will be done.
- Type ren %windir%System32\AppLocker\Plugin*.**.back in command prompt and then hit enter for execution of this command.
- One step which is always necessary after you have done any changes to your computer is to restart computer. Until and unless you don’t restart your computer these changes won’ be executed.
- After restart one final step is to check again if Cortana is working properly. I hope this will fix it.
These are some fixes which you can try easily and this will solve your issue.
If by any chance your issue is not fixed by these methods then it will be better to revert back to the older version of Cortana because these issues are generated mostly due to updates. As I mentioned about telling you some interesting things you can try with Cortana. Given below is the list of all interesting hacks.
- Try asking Cortana to sing a song. Any guesses what will be the result? To give it human touch rather than searching song on web, the voice actress herself sing a song which definitely give it a human identity.
- It can chat with you like other speech assistant. You can really ask silly questions and it will respond to it with witty answers.
REFERENCES
https://en.wikipedia.org/wiki/Cortana

Hello! My name is Lucas, and I am the creator of ursuperb.com. I’ve been writing about technology for almost 10 years now, and I love talking about tech news, reviews, and tutorials. I’m currently living in San Francisco, CA, and I’ve been blogging professionally since 2012. I love what I do, and I really enjoy interacting with people online. I believe in creating positive change for humanity, and I try to inspire others to do the same. You can read more about me here.
My favorite thing about Ursuperb is that I’m able to provide useful information to anyone interested in learning more about technology. No matter what kind of tech you use (computer, smartphone, tablet), you will definitely find something interesting to read on Ursuperb. So, let’s take a look at some of the topics I cover on Ursuperb:
1) How To Build An Online Business With WordPress
2) How To Make Money On YouTube Using AdSense
3) What Is Google Analytics? And Why Should You Use It?
4) How To Make Your Own Website Design Software For Free