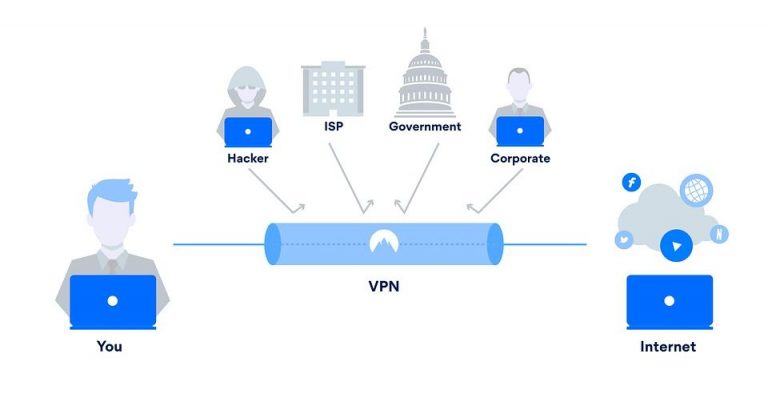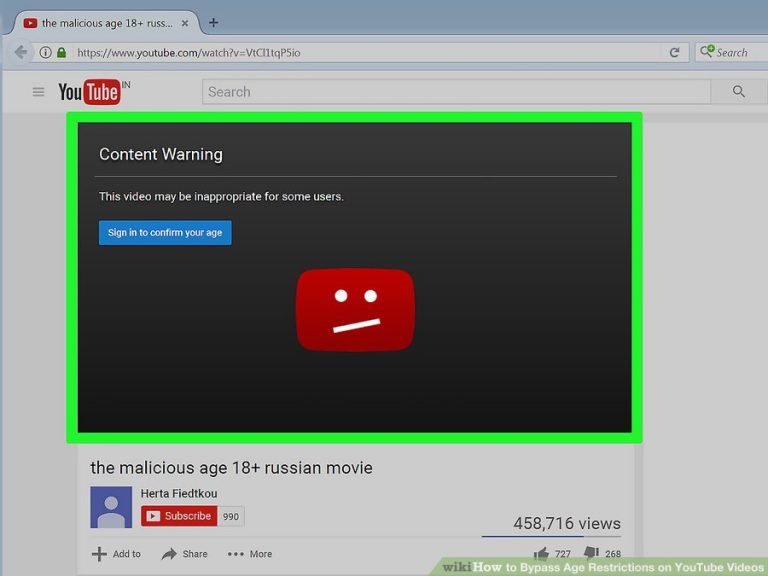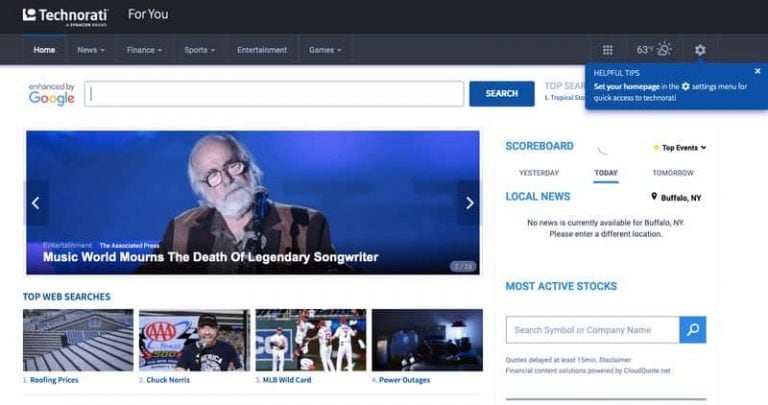How to Fix “Discord Not Picking up the Mic”? Windows, Mac, iPhone, Android
Discord is a free voice, video and text chat application. It was devolved to bring people together via gaming. This application can be accessed through pc, browser reset voice settings in discord once you have enabled microphone access, then you can follow these steps to reset voice settings. Go to user settings, and open voice & video under app you can check whether discord app is able to detect your microphone as an input device or not. It will be indicated at the indicator as a reliable green flash when your discord follow these steps to disable the exclusive mode control. Right-click on the sound/volume icon and choose recording devices. Select “microphone” from your headset and click on. …
Lately, there is a problem going on with Discord that “Discord not picking up the microphone“.
You might think this problem is related to your device.
That may be the case.
But most of the time, this problem occurs due to wrong settings.
In this article, I will be talking about Discord application, this problem, and how to fix this.
Have you ever experienced the dreaded “Discord Not Picking up the Mic” problem? Even if you’re not familiar with the term, you’re not alone. This problem has left many gamers with a useless microphone, which can be frustrating and lead to a lot of wasted time. If you’re one of the many gamers struggling with this issue, don’t worry, we’ve got you covered.
What is Discord?
Discord is a free voice, video and text chat application. This application was devolved to bring people together via gaming. It can be accessed through PC, browser or mobile phone.
One can join a chat if he is invited, or he can create his own server and invite others to join, play, and discuss games by voice, text, or videos. They can message each other individually or in a group of up to ten people.
What is this problem?
Those who are using Discord might have faced this error, where you can hear others’ voices, but they can’t yours.
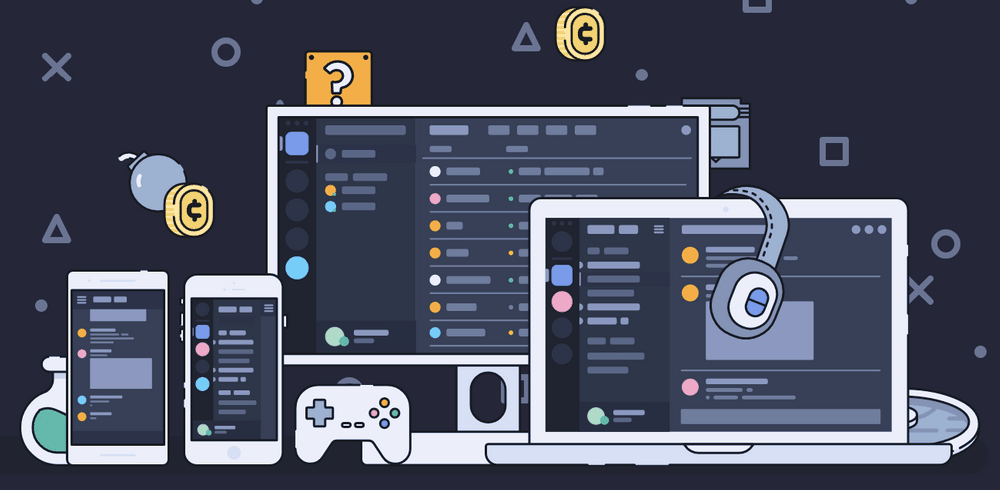
Your audio signal is unable to reach their device.
That means, your mic is not picking up your voice.
Well, there are some solutions.
How to fix this problem?
Here are many ways to fix this problem.
Enabling microphone access in your device
Before changing the settings in Discord, first, enable the microphone access in this all.
If you are using Windows 10, then follow these steps:
- Open Windows settings and select Privacy.
- On the left-hand side, go to App Permission and select Microphone Access.
- Enable “Allow apps to access your microphone”.
If you are using macOS Sierrah, or High Sierra or Mojave, then follow these steps:
- On your macOS device, open the Apple menu and then choose System Preferences.
- Then go to Security and Privacy, and select Privacy Settings.
- Next, click on the Microphone.
- Now make sure that you have selected the text box under Discord application that it allows Discord to access your microphone.
Reset Voice settings in Discord
- Once you have enabled microphone access, then you can follow these steps to reset voice settings in Discord.
- Go to User Settings, and open Voice & Video under App settings.
- Then scroll down to find a bright red button saying Reset Voice Settings. Click on that button.
- Now scroll up to test your microphone. Select Mic Test, and choose Let’s Check option. Now your microphone should work fine. But if it’s not, then move on to the next step.
Select microphone as Input Device
If the previous method was not enough to do your job done, then follow this method.
Select the right input and output device for the app — select the microphone as your input device.
Also, make sure that the volume of both input and output devices is high.
Now try to perform Test Mic.
Logging out of Discord
If you are looking for a quick fix, you can try logging out so that your friends can hear your voice over Discord. This is a common way.
- To log out from Discord on desktop, click on the Users’ Settings in the bottom left corner.
- Scroll down and find the Log Out option. Click on Log Out again.
- Now close the Discord and open it and log in. Check if your friends can hear you over Discord. If they can’t, then move on to the next method.
Running Discord as Administrator
Discord app uses UDP to send data to your friends.
So the Discord app you are using, may not have those features to transmit your voice over the network. To avoid this problem, you should run your Discord application with Administrator privileges. This may solve your problem.
To do this, follow the below step.
- Right-click on the Discord icon on your desktop.
- There select “Run as Administrator“.
Check if “Automatic Input Sensitivity” is enabled
If “Automatic Input Sensitivity” is disabled on your device, then that means your Discord app is unable to pick up the microphone as an input device automatically.
So you have to enable it.
Follow the below steps.
- Go to User Settings. Then go to Voice & Video settings, and then select App Settings.
- Now scroll down to find Input Sensitivity. Choose Automatically Detect Input Sensitivity. Enable the option.
- You can check whether Discord app is able to detect your microphone as an input device or not. It will be indicated at the indicator as a reliable green flash when your Discord is transmitting your voice signal.
- If your Discord is unable to transmit your voice signal, then try other methods mentioned here.
May be an external problem
After trying so many methods, if your Discord app is still can not pick up your voice over the channel, then there must be something wrong with the microphone you are using.
There are some ways to make sure that your mic is working fine.
Just go through the steps below.
- Check if your microphone is connected to your computer is secured or not. Try to plug out and in, and even in other ports.
- Make sure that the drivers and software downloaded on your device are the latest versions.
- Try using other microphone brands to make sure if the problem is with your Discord app or microphone.
- Try “Push to Talk“
Some times, you can change the settings in Discord app for your mic from “Input Device” to “Push to Talk” in the Input Mode while talking.
But the drawback is, you always have to press that button whenever you are talking. To do this, follow the steps below.
- Go to User Settings. Then move on to “Voice & Video settings ” and then choose “App Settings”.
- Now scroll down a little, and you will find ” Input Mode” option. Under this option you will see two options “Voice Activity” (which has been pre-selected) and “Push to Talk”. Enable the latter one.
- You have to check the box below the option. There you have to assign a key from the keyboard, which will act as switch every time you need to talk over the mic.
- So ” Record Keybind” to customize the key, and then “Stop Receding” after you have assigned a key.
- Now it’s done.
- Press this key whenever you are using your mic to chat on Discord.
Disabling exclusive mode in Windows
In Windows, there some applications are configured to take exclusive control over the Input device drivers.
It may cause problems with your Discord app.
Due to this setting, your mic may remain silent when you are chatting using this app because some settings are configured to do so. Follow these below steps to disable the Exclusive Mode control.
- Right-click on the sound/volume icon and choose Recording Devices.
- Select “microphone” from your headset and click on “properties“.
- Choose the “Advanced” tab and disable the “Exclusive Mode” option. Then click on “Apply“.
- Reboot your system to check if your Discord is working or not.
Call for Support service
After trying so many methods, if your mic is still unable to do the job, then you should call for ” Help & Support ” from Discord developers. You should try emailing the Discord’s “talented” audio support team to help you.
Conclusion
So after going though all the methods and trying applying them, your problem may be solved. If not, then you have to go for the last one. I hope this will do the job.
Also a Possible Solution for below queries
-
- discord mic not working iphone
- discord not picking up voice activity mobile
- discord not detecting mic mac
- how to allow discord to use microphone windows 10
- well it looks like discord is not detecting any input from your mic
- discord mic not working after windows update
There are many factors that can make it difficult for you to use your mic on discord, from having a background app consuming CPU to having a pop-up asking you to rate the game. But there are also solutions to all these problems. The first thing you should do is identify the issue and check if it is a background app that is occupying all the CPU, the problem of the pop-up or the problem of your mic.
- discord audio output not working
- discord voice chat not working on phone

Hello! My name is Lucas, and I am the creator of ursuperb.com. I’ve been writing about technology for almost 10 years now, and I love talking about tech news, reviews, and tutorials. I’m currently living in San Francisco, CA, and I’ve been blogging professionally since 2012. I love what I do, and I really enjoy interacting with people online. I believe in creating positive change for humanity, and I try to inspire others to do the same. You can read more about me here.
My favorite thing about Ursuperb is that I’m able to provide useful information to anyone interested in learning more about technology. No matter what kind of tech you use (computer, smartphone, tablet), you will definitely find something interesting to read on Ursuperb. So, let’s take a look at some of the topics I cover on Ursuperb:
1) How To Build An Online Business With WordPress
2) How To Make Money On YouTube Using AdSense
3) What Is Google Analytics? And Why Should You Use It?
4) How To Make Your Own Website Design Software For Free