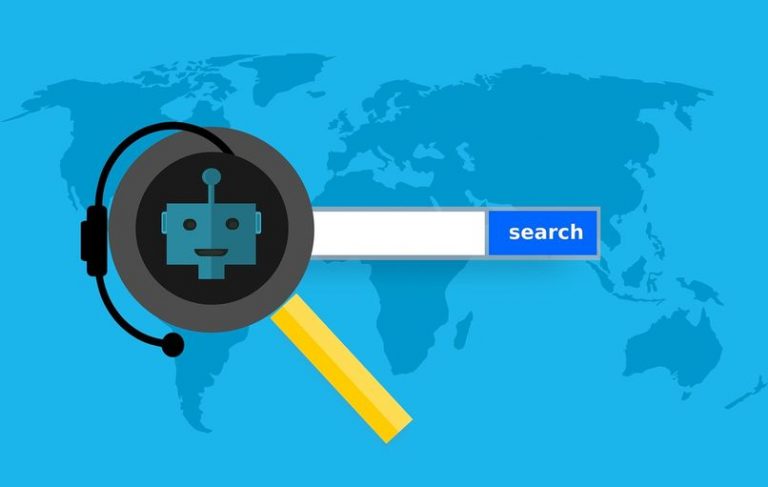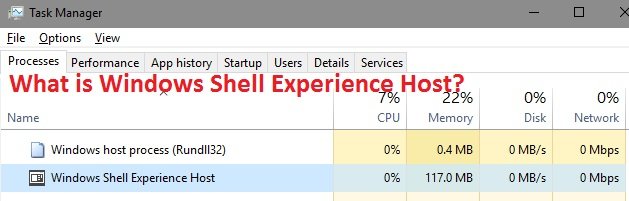Can I Recover My Deleted Data From Windows? Explained
Many times in the past, we’ve all done it and might end up doing it again at some point in the future.
Well, we’re talking, of course, about accidentally deleting some important files.
We understand how frustrating it can be for you, especially when it’s something that you have been working on for days, weeks, or even months. Fortunately, deleting a file is not the end of the world.
You would be amazed to know that there are several ways by following which you could recover data from Windows. To help you get aware of these, we have covered all the possible ways ahead in this blog.
What Are The Various Windows Data Recovery Methods?
Here, we have listed some of the common ways by implementing which you would be able to recover your lost data without much trouble:
1: How to recover deleted files from a recycle bin?
When you usually select a file and press Delete on your keyboard, the file move to the Recycle Bin. It is a temporary storage space set apart in the Windows storage drive in which the majority of your deleted files are stored. Thus, it makes it easier for one to quickly recover deleted files from the Recycle Bin if they are still present there. To recover deleted files from the Recycle Bin, you must proceed with the below-given steps:
- Right-click on the Recycle Bin icon and click on Open to view deleted files.
- After that, right-click on the required files and select the Restore option to recover the deleted file to its original location on Windows.
2: Steps to restore deleted files in Windows from file history backup
File History is a replacement for the Backup and Restore feature previously available in the older version of the Windows operating system. It allows you to recover files that are deleted from the Recycle Bin. The steps for this are listed below:
- Click the search box present on the Taskbar and type restore file in the text field.
- Then, select Restore your files with the File History option.
- Further, search for the file that you wish to restore from the Home – File History window.
- Try checking all the file versions by using the arrows.
- Click on Restore when found the correct version. It will help you restore the file to its original location.
- However, right-click Restore and select Restore if you want to restore the file to a different location.
Note: Sometimes, what one does is use the Shift + Delete shortcut to delete a file permanently right away. And this makes you unable to recover from the Recycle bin.
Are all hopes lost?
Well, NO. Numerous ways can help you recover your permanently deleted file. Just keep in mind that you need to act quickly before the deleted files get overwritten.
3: Here’s how to recover permanently deleted files from a backup
Windows Vista came up with a new data recovery component known as Backup and Restore, which allowed users to create backups and restore from backups created earlier. To do so, you must follow the below-given steps:
- Click on the Windows icon and go to the Control Panel.
From there, select the System and Maintenance option followed by Backup and Restore.
- Now, click on the Restore my files option and follow the wizard’s steps to recover the deleted files.
4: How to restore files from previous versions?
Windows 10 comes with the data recovery feature Restore previous versions, allowing you to restore previous versions of all files and folders on your computer. Previous versions, also called shadow copies are copies of your files that Windows automatically saves as part of a restore point.
Note: While you try to restore a file from a backup, ensure the media or drive that your backup is saved on is available. If yes, then you can follow the below-given steps:
- Click on the Windows icon and then select Computer.
- Go to the folder that stores all your files or folder.
- Right-click on it, and then select Restore previous versions. If your folder is on the top of the drive, for example, C:\, right-click the drive and select Restore previous versions.
- It will display a list of available previous versions of the file or folder that includes your files saved on a backup as well as restore points. If both types are available:
- Double-click a previous version of the folder that contains the file or folder you want to restore.
- Drag the file or folder you want to restore to another location, such as your desktop or another folder.
Important: The version of the file or folder is saved to your preferred location. If you don’t remember the exact file or folder name or its location, search for it by typing part of the name in the search box in the Documents library.
5: Recover deleted files using Stellar Data Recovery Software
If you look out for reliable data recovery software, you will find hoards of data recovery software for Windows. Now comes the trickiest part, i.e. to select the one that will benefit your business to the utmost. Of these, one is the Stellar Data Recovery software. It is one of easy-to-use Windows data recovery software that allows you to:
- Recover lost or deleted files from your Windows PC, laptop, and external storage media.
- It enables you to scan an entire hard drive or a specific location or folder to recover deleted documents, photos, videos, and other data types.
- You can also deal with data loss due to virus attacks, hard drive corruption, software malfunction, etc.
To do so, you need to follow the three below mentioned steps:
Step 1: Select file type
- Make sure to select the type of data that you want to recover. Once one, click on Next.
Step 2: Select recover from
- You need to select the folder location or drive volume. And then, click on Scan.
Step 3: Scan & recover
- Right after the scan completes, select the required files and click on recover.
6: Recover permanently deleted files from Google Drive
If you use Google’s cloud file storage and synchronization service to store files on their servers and synchronize them across devices. Then, you can use any of the above-listed methods to recover permanently deleted files from Google Drive.
You might be wondering how? Well, all you need to do is perform data recovery on the drive where you have stored the Google Drive folder to recover files that are no longer recoverable using the “Restore from Trash” option in Google Drive.
Find An Expert!
Hopefully, the above-listed methods would have helped you recover deleted data from Windows. There might be a possibility that you won’t recover your data for any reason. In such a scenario, we suggest you look for some of the best Windows data recovery software like Stellar. Their data recovery experts are available round the clock to assist you in fixing any of your issues.

Hello! My name is Lucas, and I am the creator of ursuperb.com. I’ve been writing about technology for almost 10 years now, and I love talking about tech news, reviews, and tutorials. I’m currently living in San Francisco, CA, and I’ve been blogging professionally since 2012. I love what I do, and I really enjoy interacting with people online. I believe in creating positive change for humanity, and I try to inspire others to do the same. You can read more about me here.
My favorite thing about Ursuperb is that I’m able to provide useful information to anyone interested in learning more about technology. No matter what kind of tech you use (computer, smartphone, tablet), you will definitely find something interesting to read on Ursuperb. So, let’s take a look at some of the topics I cover on Ursuperb:
1) How To Build An Online Business With WordPress
2) How To Make Money On YouTube Using AdSense
3) What Is Google Analytics? And Why Should You Use It?
4) How To Make Your Own Website Design Software For Free