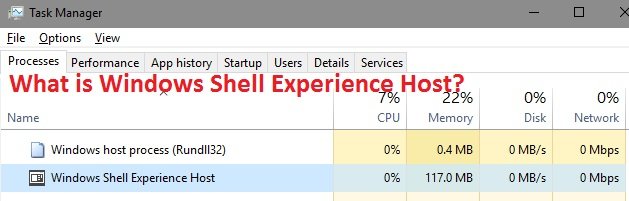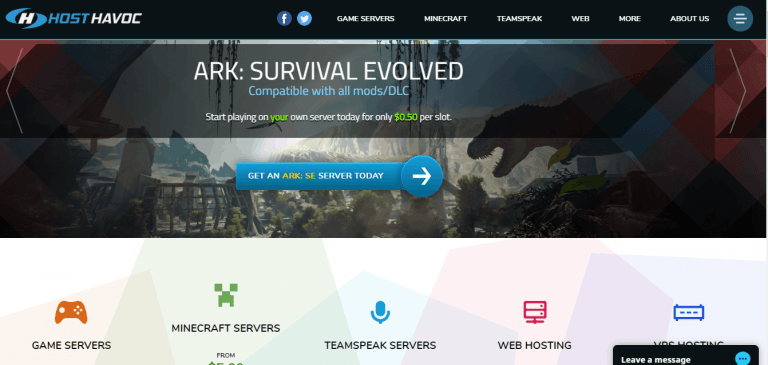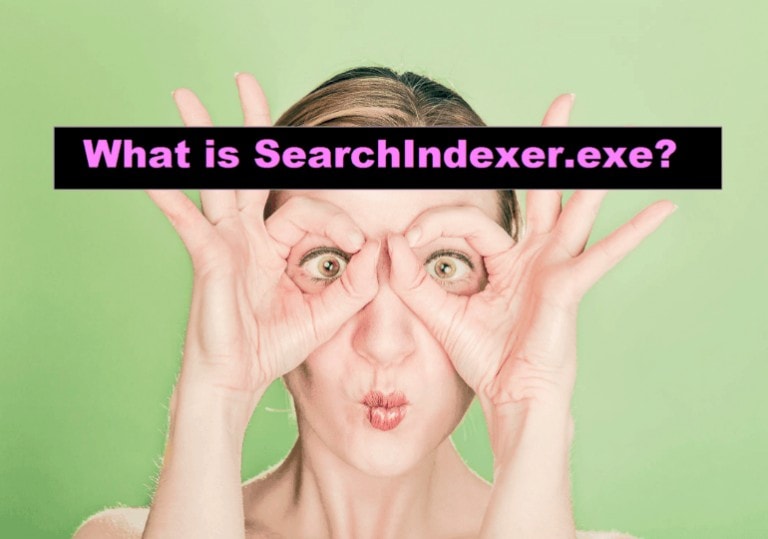What is Windows Shell Experience Host?(All things you need to know about it)
“windows shell experience host” is an important process of windows, which is responsible for showing universal apps in windowed interface. It handles various graphical elements of various interface if the problem is still not solved, you can revert the changes done or keep the changes that you have done. The next culprit could be “if transparency effect is you should run a malware, trojan horses,viruses scan frequently. Clean your hard disk regularly. Remove redundant and unnecessary files from hard disk. You can disable. …
If you are using Windows OS then you might have seen that a process named “Windows Shell Experience Host” is running and you can see that in your Task Manager window. You might have asked yourself, why is it continuously running and why it consuming so much CPU and Memory. In this post, we will tell you all the things that you need to know about Windows Sheel Experience Host. So get ready.
If you are interested in Best Windows 10 Dark Themes in 2018, you can have a look at that.
What is the “Windows Shell Experience Host” Process?
“Windows Shell Experience Host” is an important process of Windows, which is responsible for showing Universal Apps in Windowed Interface.
Some important functions of “Windows Shell Experience Host” are:
- It handles various graphical elements of various interface such as Start Menu, Taskbar, Titlebar, such as its transparency and other special animation effects.
- Control Desktop Background i.e it can responsible for changing the Desktop Background as well as creating Slideshow on your Desktop Background.
The file ShellExperienceHost.exe is located in a subfolder of C:Windows.
When Windows 10 was first released, some people experienced problems with “Windows Shell Experience Host” which was consuming a lot of CPU as well as RAM. Now with further updates from Microsoft this problem has been sorted out for most of the users.
Why does “Windows Shell Experience Host” consume so much CPU and RAM?
Ideally, it should not consume any of your CPU but sometimes it can spike up to few percentages. It happens when you change your Windows Graphics Settings such as Changing your Wallpaper, setting Windows Themes. And it generally consumes 100-200 MB of your RAM. It generally consumes high memory for some time then immediately settles down. But things can move from ideal to worse, if “Windows Shell Experience Host” is consuming around 25-30% of your CPU consistently or more than 200 MB of RAM, then you have a problem to sort out.
How to solve High CPU and High RAM consumption problem of “Windows Shell Experience Host”?
First, you have to make sure that your Universal Apps and your Windows is Updated to latest version. If not immediately do it, maybe this problem is sorted out in the updates only.
Solution 1: Update your Windows and Universal Apps
- Make sure that your Windows is updated properly. The changes are that your problem solution is already lying there in the updates.
- Make sure all your Universal Apps are updated to the latest available version.
- To download the updates,
- Open Windows Store
- Click your User Icon which is next to the Search bar
- Now select “Downloads and Updates” option from the menu that appears
- Now the “Downloads and updates” window will open, then click on “Check for updates” button and if updates are available then click on “Update all”
Solution 2: Check for Some other Common Potential Causes
Even after installing all the latest updates for Windows and Universal Apps, the problem remain. We will now discuss other possible Solutions. Take a look at each solution that is provided, if it works then perfect otherwise just revert the changes done.
- When you change your Background or Theme then ideally CPU consumption should increase temporarily and same is the case for RAM, but if it doesn’t settle down then for testing the potential cause, go to:
- Settings,
- Then select Personalization
- and then select Background
- From here select a Solid Color background, this could solve the problem.
- If you want to run Slideshow in your Desktop Background, you can do it using some third party app such as John’s Background Switcher (free) or DisplayFusion (its paid, but its free version will also do the job).
- If the problem still persists, you can revert the changes done or just keep the changes that are done, that will also be fine.
- The next potential reason could be that Windows is automatically picking the accent color based on your Desktop Background. Now to check it, go to:
- Settings
- Hover over to Personalization
- Select Colors
- And then Turn Off the “Automatically pick an accent color from my background” option.
- Wait for sometime, and check if the problem is resolved or not. If the problem still persists, you can revert the changes that you have done.
- Next culprit could be “if Transparency Effect is enabled” for TaskBar, Start Menu and Action Center.If it is turned on, you can turn it off, using following steps:
- Goto Settings
- Then Click on Personalization
- Select Colors option
- Now turn off the “Make Start, taskbar and action center transparent” option.
- Hopefully, this should resolve the issue.
Solution 3: Keep Scanning your PC for various Malware or Viruses frequently
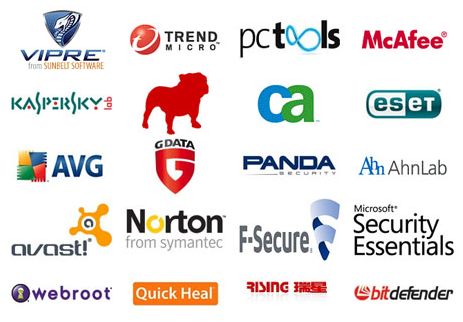
Chances could be that your PC is slowed down due to a Malware or Virus. So,
- You should run a Malware, Trojan Horses,Viruses scan frequently.
- Clean your Hard Disk regularly. Cleaning basically means removing redundant and unnecessary files from Hard Disk.
- Uninstall any unnecessary Application
- Remove any Autostart programs that are not needed. You can disable then by:
- Open Run terminal by pressing Win + R key.
- type msconfig in the dialog box that appears.
- Then check for any unnecessary application which is there and disable it
- Keep periodic backups and Restore points to revert back.
Hope your problem would be sorted out by using any of the above methods. You may get a question that can I kill the “Windows Shell Experience Host” process. You can do that by choosing “End Task” while you have selected “Windows Shell Experience Host” process in the Task Manager. But it will automatically restart it again after some time. So its a must process to run, you cannot disable it.
Conclusion
Hopefully, by now you would have understood most of the things about “Windows Shell Experience Host” and if you have faced any problem because of it, it would be resolved by the methods we have described in our post. You may think whether its a virus that’s why it’s slowing down my PC. But the answer is No. Its a system process that needs to be active everytime your PC is ON.
You can share your comments below if you face any problem.
We hope you liked reading this articles.
For more tech articles visit ursuperb.com
Hello friends. I am John from USA and very passionate about technology. I love reading Motivational Books, playing Piano and doing Blogging.