How to Go Frame by Frame in VLC ?
Vlc has the ability to go frame by frame in a video. You can watch your favorite movies on vlc one frame after another without any difficulties. This article will discuss three the toolbar button toolbar buttons also play an effective role in frame-by-frame activation of vlc. It can play almost any video file format, and its features expand. …
Frame-by-frame viewing is a great way to analyze a video, but can be tricky to do in the default media player on your computer. However, there are many good video players out there that can do it for you.
One of the most popular media players is VLC, and as of the latest version, version 3.0, it has the ability to go frame by frame in a video.
We all love to watch our favorite movies multiple times but at times, we get obsessed with some of the portions.
Well, this makes it necessary to go frame by frame to have a clear view of any particular scene.
We even tend to take multiple screenshots or snapshots of our favorite lines.
Guys, if you too want to enjoy your movies with snipping, I will recommend you to use VLC’s frame-by-frame feature.
In this article, I will try to provide you with some tips to perform VLC frame by frame without hitches.
You can watch your favorite videos on VLC one frame after another without any difficulties.
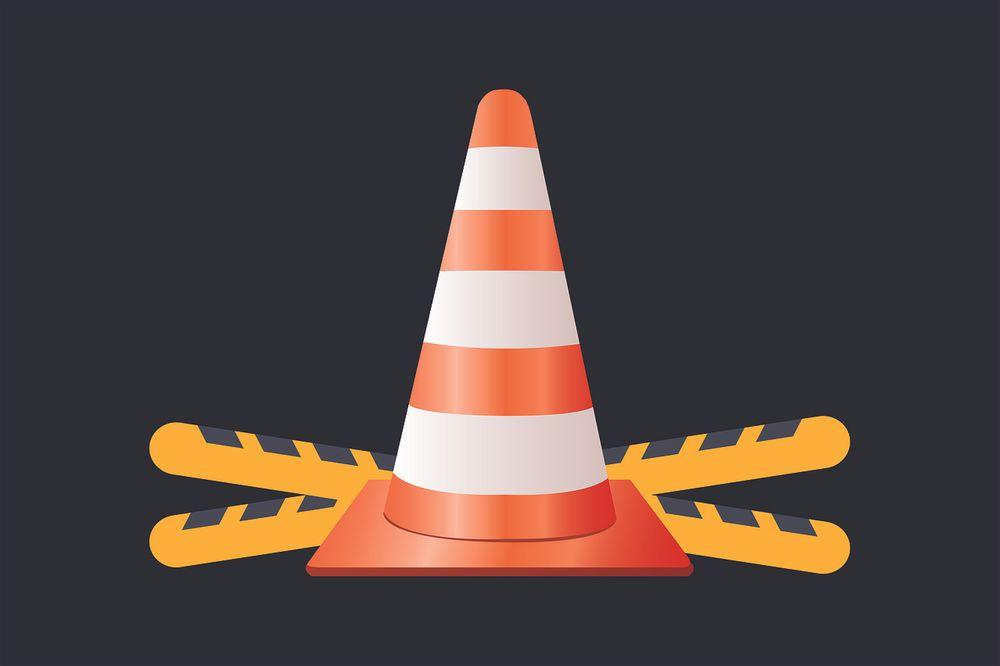
This article will discuss three different ways of handling the VLC frame by frame.
What Is VLC Frame by Frame?
We all know how a movie is created;
Movie is first captured in frames and then attached in a proper sequence.
This makes it possible to implement the feature of frames in video players, and VLC provides this feature more flexible.
Shortcut Keys
Well first, let us start with the simplest one; the simplest way to use this feature is to use shortcut keys. This process is very simple and useful this makes it more popular among VLC media player users.
Follow the steps below to use this feature:
Step 1: drag the portion you want to capture in the VLC timeline.
Step 2: Click “E” from the keyboard.
Step 3: The video will stop immediately for activating VLC frame-by-frame hotkey features.
Step 4: Keep on clicking “E” until you get the desired snapshot,
If clicking the “E” keyword don’t work then check the key, which is assigned for frame-by-frame display in your respective VLC media player.
Follow the steps to check the appropriate keyword:
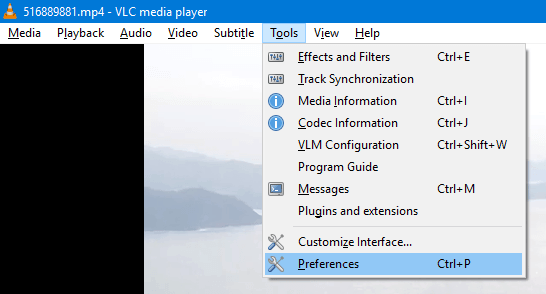
Step 5: select tools from the upper right corner of the VLC media player.
Step 6: search for preferences.
Step 7: Navigate to the hotkeys
Step 8: Search for the area and enter “frame” for shortcuts.
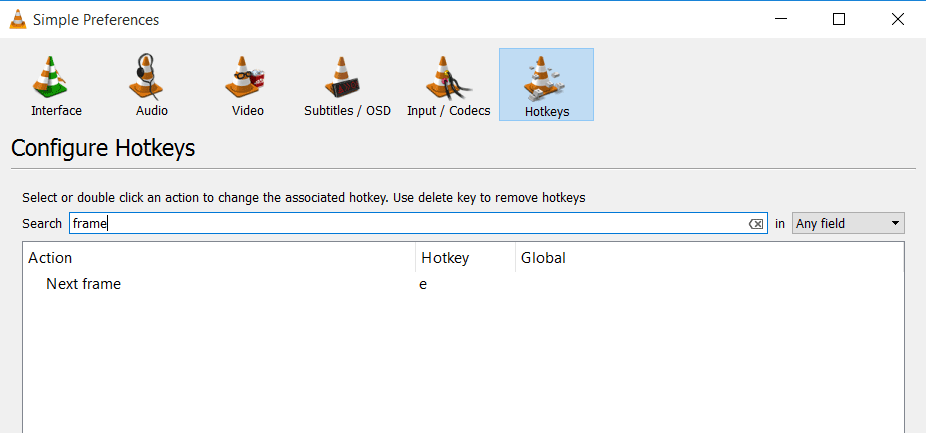
Step 9: For editing, the hotkeys enter “E” or any other suitable alphabet.
Through Advanced Controls
There are also advanced control techniques, which are also an awesome way to start frame-by-frame function on VLC media. If you are unable to find the next frame button, then first trigger it to use it in display layout. Click the View menu and search for advanced controls. Once you find it click on the advanced controls option from the view menu.
Now search for default control and click on it, you will get another set of keys. Select the lowest option available in the set of keys to switch to VLC frame by frame.
Alternatively, Customize the Shortcut Through This Process
- Click Tools > preferences > hotkeys (list of LVC’s shortcuts).
- Keep scrolling down until you get next frame option. Another window will open immediately.
- Choose any key you want to have as a hotkey for frame-by-frame VLC media feature.
- Finally, save your changes.
Through the Toolbar Button
Toolbar buttons also play an effective role in frame-by-frame activation of VLC. To activate the toolbar button in your VLC player follow these easy steps:
- First, customize your tool features by clicking on tools
- A drop-down list of tools will appear.
- Select customize interface
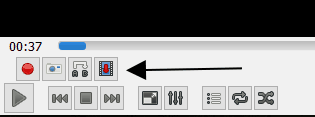
- Select the frame-by-frame option from the drop-down list.
- For the easy location of frame-by-frame option on playback toolbar, simply drag the button on empty space.
CONCLUSION
Frame drops in VLC can be achieved very easily. It can also be achieved in other media player but the procedures are a bit different, if you have other players follow, the same steps as above only the orientation will differ slightly.
VLC is one of the most popular media players, and although it’s not as simple as using the default player, such as Windows Media Player or Quicktime, it is far more powerful. It can play almost any video file format, and its features expand far beyond simply playing video.
Hope you enjoy the article.

Hello! My name is Lucas, and I am the creator of ursuperb.com. I’ve been writing about technology for almost 10 years now, and I love talking about tech news, reviews, and tutorials. I’m currently living in San Francisco, CA, and I’ve been blogging professionally since 2012. I love what I do, and I really enjoy interacting with people online. I believe in creating positive change for humanity, and I try to inspire others to do the same. You can read more about me here.
My favorite thing about Ursuperb is that I’m able to provide useful information to anyone interested in learning more about technology. No matter what kind of tech you use (computer, smartphone, tablet), you will definitely find something interesting to read on Ursuperb. So, let’s take a look at some of the topics I cover on Ursuperb:
1) How To Build An Online Business With WordPress
2) How To Make Money On YouTube Using AdSense
3) What Is Google Analytics? And Why Should You Use It?
4) How To Make Your Own Website Design Software For Free

![30* Best Tasker Profiles in 2020 [Must Have]](https://www.ursuperb.com/wp-content/uploads/2019/11/paint-2108185_12801-768x485.jpg)
