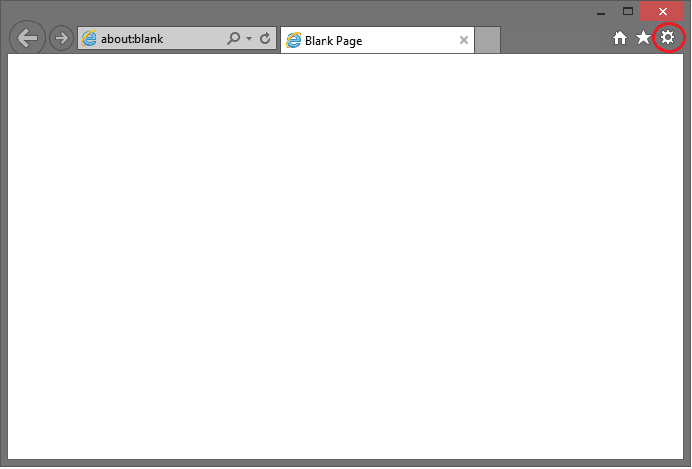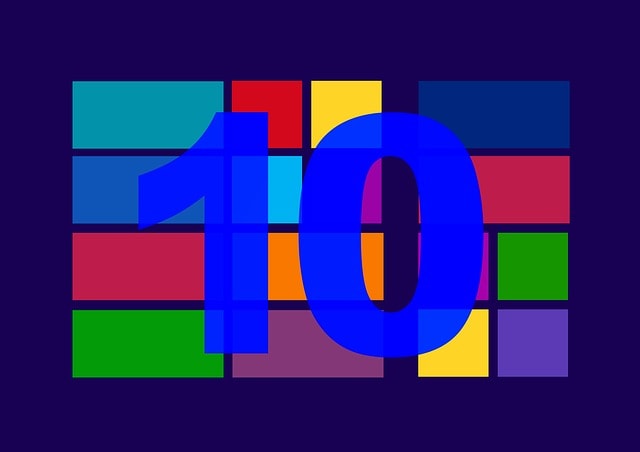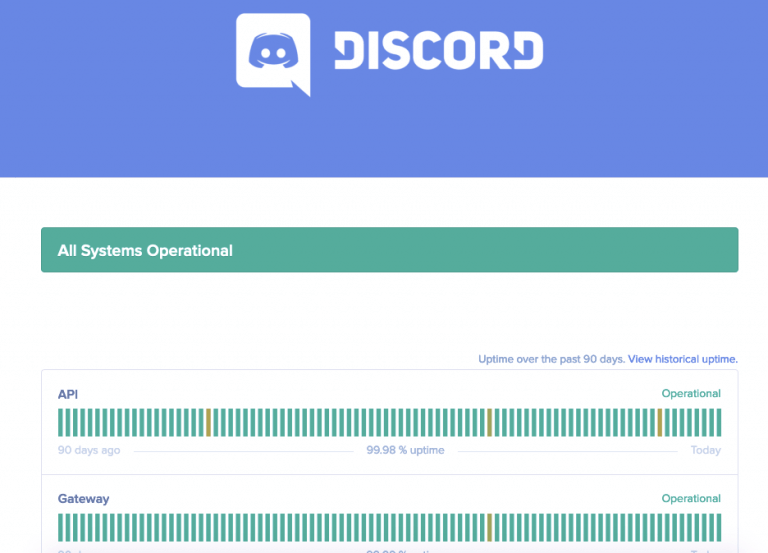How to Fix Potential Windows Database Error Detected?
The “potential error found in the windows update server” problem will most likely occur when the “c:/windows” directory can not be reached by your operating system. If you solution 2 – refresh your pc open the app for settings. Right click or tap the start button in this feature of windows 10. It’s going to take up to 30 solution 4 – re-start the windows update service and then rename the affected files. Try installing windows updates again once your pc restarts. . …
You may detect the error message “potential Windows update database error” when trying to repair your Windows 10 update feature.
This can be resolved by implementing the following steps for the “potential error found in the Windows update server” problem and returning to your usual use of Windows 10.
The “potential error found in the Windows update server” problem will most likely occur when the “C:/Windows” directory can not be reached by your operating system.
This is due to some bad registries inside the Windows 10 system, but if you follow the instructions below in the correct order, you can fix this in just ten minutes.
How to Solve the Database Error Detected in Windows 10?
There are many issues that can arise with updates to Windows, and we will address the following issues in this article:
Repair Windows Update Database Corruption Failed
There may be issues with the Windows Update list, according to users. However, many users reported that their PC failed to repair the database.
Windows Update Database Error 0x800f081f
Sometimes this problem comes with an error code.
In addition to this error message, many users reported 0x800f081f code.
Windows Update Database Error Registration Is Missing or Corrupt
This is a variation of this problem, but by using one of our solutions, you should be able to fix it.
Windows Update Database Error Update Service Not Running
Many users also reported this issue. According to them, update service does not appear to be running at all on their PC.
Windows Update Database Error Code 80072ee2
Sometimes this error message comes with an error code, and many users have registered 80072ee2 error code on their Mac.
Windows Update Database Was Stuck
Windows Update issues may occur sometimes, and several users have reported that their database has been stuck.
Solution for all the above Problems
Solution 1 – Run the Troubleshooter
- Move the mouse pointer to the screen’s top right side.
- You will need to left-click or tap the Search feature after the Charms bar opens.
- In the Control Panel type search box. Tap the Control Panel button or click it.
- Click or tap the troubleshooting button on the left.
- Click or tap the All view button on the left side of the screen.
- You will now have a list of options and the Windows updates will need to be left-clicked or taped.
- Click or tap the Next button at the bottom of the screen.
- Follow the on-screen instructions for completing troubleshooter Windows updates.
- Reboot the system of Windows 10 after the process of troubleshooting is over.
- Try again and see if you’ve got the same message of mistake.
Solution 2 – Refresh your PC
- Open the app for Settings.
- Click or tap the General option on the left side.
- Move to Refresh your PC in the listed window without affecting the feature of your files.
- Left click or tap the Start button in this feature of Windows 10.
- You will have to follow the instructions on the screen from here and wait until this process is finished.
Note: It’s going to take up to 30 minutes.
- Reboot your Windows 10 device after this process is complete.
- Check again if you still have the error message “potential error detected in the Windows update database.”
Solution 3 – Perform an SFC Scan
If you are getting an error found email from the Windows Update Server, you may be able to fix it by running a SFC check.
You can repair file corruption by conducting this test that could cause this mistake.
Do the following to run a SFC scan:
- To open the Win + X menu, press Windows Key + X. Now select from the list Command Prompt (Admin). You can use PowerShell (Admin) instead if Command Prompt is not available.
- Select sfc / scannow when Command Prompt begins and press Enter to run it. SFC scanning will begin now and attempt to fix your PC. Keep in mind that it may take about 15 minutes for this operation, so do not interrupt it.
- Check if the issue still appears after the SFC scan is finished. If you still have this question, instead of using DISM scan, you might want to try. To do this, open the Prompt command as an administrator and run the command DISM / Online / Cleanup-Image / RestoreHealth.
- Keep in mind that it may take 20 minutes or more to search the DISM, so try not to disturb it. Test if the problem still exists after the test is complete. If you couldn’t run SFC scanning before, try running it after scanning DISM and test if the problem is solved.
Solution 4 – Re-start the Windows update service and then rename the affected files
Sometimes by simply disabling the Windows Update service and renaming the affected folders, you can repair possible Windows Update Database Error Detected text. Follow these steps to do this:
- Open Prompt command as administrator. Check the previous solution for more information on how to do that.
- Enter the following commands when Command Prompt opens:
Net stop wuauserv
Net stop cryptSvc
Net stop bits
Net stop msiserver
Ren C:WindowsSoftwareDistribution SoftwareDistribution.old
Ren C:WindowsSystem32catroot2 Catroot2.old
Net start wuauserv
Net start cryptSvc
Net start bits
Net start msiserver
- Restart your PC after these commands have been executed. Try installing Windows updates again once your PC restarts.
Solution 5 – Perform a Clean boot
Often due to third-party applications, possible Windows Update Database Error Detected message can appear. Windows may be messed with by applications and this message appears.
You need to perform a Clean boot by doing the following to find the problem applications:
- To access msconfig, press Windows Key + R. Click Access or OK.
- Go to the page on Services and search to cover all services from Windows. Press on the Shutdown button.
- Now click the Open Task Manager to move to the Start tab.
- A list of applications for start-up will now appear. Right click on the list for the first program and pick Disable. For all applications on the list, repeat this move.
- Now go back to the Setup window and press Apply and OK to save changes. Choose the Restart option now if you are asked to restart your PC.
Check if the problem still exists after your PC restarts. If not, the problem was caused by one of the affected programs or facilities.
You need to allow disabled apps and services one by one to correct the cause of the problem before you find the one that causes the problem. Keep in mind that after allowing a set of applications or services, you need to restart your PC.
You can uninstall it, patch it, and keep it disabled after you find the problem file.
That is, in Windows 10, five methods for addressing the “potential error found in the Windows update server” error message.

Hello! My name is Lucas, and I am the creator of ursuperb.com. I’ve been writing about technology for almost 10 years now, and I love talking about tech news, reviews, and tutorials. I’m currently living in San Francisco, CA, and I’ve been blogging professionally since 2012. I love what I do, and I really enjoy interacting with people online. I believe in creating positive change for humanity, and I try to inspire others to do the same. You can read more about me here.
My favorite thing about Ursuperb is that I’m able to provide useful information to anyone interested in learning more about technology. No matter what kind of tech you use (computer, smartphone, tablet), you will definitely find something interesting to read on Ursuperb. So, let’s take a look at some of the topics I cover on Ursuperb:
1) How To Build An Online Business With WordPress
2) How To Make Money On YouTube Using AdSense
3) What Is Google Analytics? And Why Should You Use It?
4) How To Make Your Own Website Design Software For Free