Fix Windows 10 Start Menu Icons Disappeared After Reboot
The methods are as follows – how to fix the problem of windows 10 start menu icons disappeared? method 1: using bat file rebuild the icon cache make sure that you have saved your method 3: reset windows 10 start menu layout to default this is the last and only method to get back your icons if all the other methods are not working in your system. Method step 1: run the below command in powershell as administrator to uninstall the apps. Reinstall all the default built-in apps in your windows 10. . …
Now a days, Windows 10 users facing the problem that the icons in start menu gets disappeared after reboot and some updates on windows 10 even when windows 10 was still in its preview phase.
Users also complained that start menu has missing icons and it turns into a clear colour or blank boxes but when you click on them (as in same process how you clicked on icons), the respective application get started without any obstacles.
As windows 10 is a good operating system, so in this article I’m going to give you some solutions so that you don’t have to face this problem anymore.
Now take a look to these methods to fix the problem. The methods are as follows –
Method 1: Using BAT file rebuild the icon cache
Make sure that you have saved your previous works before doing the following steps.
Step 1: At first you have to download the ClearIcon_Cache.bat file and then save this file on your desktop.
Step 2: Then double click on the downloaded bat file and run it on your desktop.
Step 3: Now when you see the UAC prompt for open file security warning click on the Run button to run it.
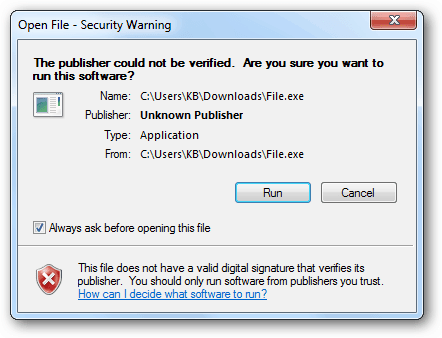
Step 4: A command prompt display will open up and you have to follow the instructions which are shown in command prompt to rebuild the icon cache.
Step 5: To complete icon cache rebuilding, you will get the prompt to restart your PC. You have to type Y for the successful completion of the process.
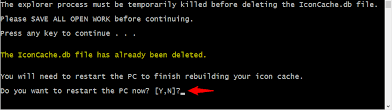
Or if you do not restart, then you have to do it manually to complete this process.
Method 2: Unpin and repin the applications
If all icons are not disappeared from your start menu and only a few icons are disappeared from the start menu of windows 10 then you can follow this method and the below steps.
Step 1: First you have to click on blank icon box in the start menu of windows 10.
Step 2: Then click on the option Unpin from Start from the appeared options.
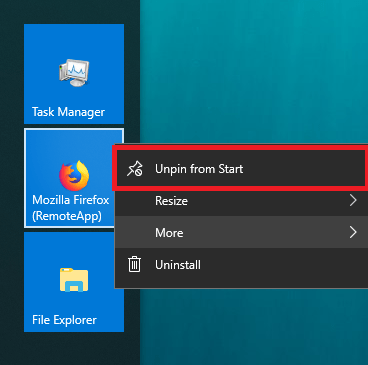
Step 3: Search for desired app that you want to unpinned from windows 10 start menu by using the search function.
Step 4: Now right click on the correct search result and select the option Pin to Start from the appeared options to add the icon in the start menu.
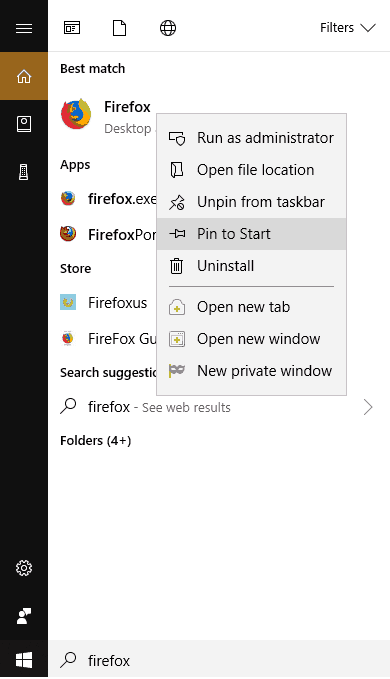
If you want to resize the tile icon small or medium, you can easily do it by right clicking on tile icon.
Use the same method to retrieve the rest of the icons.
This is the last and only method to get back your icons if all the other methods are not working in your system and icons are still missing in the start menu of windows 10.
This method will help you to restore your start menu of windows 10 layout to default by removing all other manually pinned application icons and you have to manually add everything again.
Step 1: As a first step download the file Default_Start_Menu_Layout.reg and then save it on your desktop.
Step 2: The downloaded .reg file will delete the below registry entry of windows 10.
HKEY_CURRENT_USER\Software\Microsoft\Windows\CurrentVersion\CloudStore\Store\Cache\DefaultAccount
Step 3: Then double click on the downloaded .reg file and run it on your desktop. Now when you see the UAC prompt for open file security warning click on the Run button to run it.
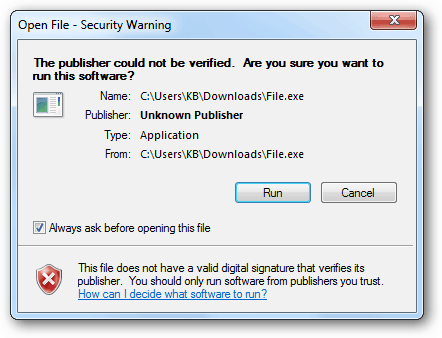
Step 4: On UAC file warning dialogue box click yes and OK.
Step 5: The method get finished and your start menu layout of windows 10 will now be restored to default. For the changes to take effect you have to restart your PC.
Method 4: Uninstall Dropbox
The users, who have installed Dropbox on their computers, are facing the problem of start menu icons disappeared because for some reason Dropbox conflicts with your windows 10 start menu so that the start menu doesn’t work properly.
Uninstall Dropbox and see the start menu may be appears again.
Method 5: Update your windows
Update your windows 10 computer if an update is available and this may solve your start menu problem.
Step 1: At first you have to open Run app by clicking Windows Key + R on your keyboard.
Step 2: Type control update in the dialog box that appeared.
Step 3: Check if there is any new update, if there update it.
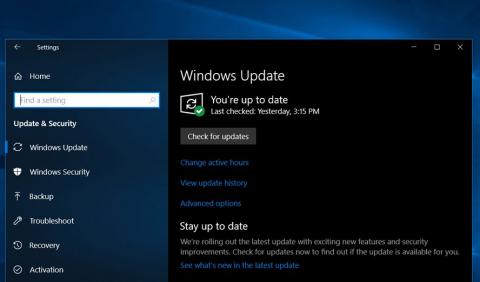
Method 6: Uninstall and reinstall all the apps
You can try this method to fix your problem. First you have to uninstall all the apps and then reinstall all the apps.
Step 1: Run the below command in PowerShell as Administrator to uninstall the apps.
Get-AppxPackage | Remove-AppxPackage
Step 2: Then reinstall all apps. To do this copy and paste the following command in PowerShell window and hit Enter.
Get-AppxPackage –allusers | foreach {Add-AppxPackage-register “$($_.InstallLocation)\appxmanifest.xml”-DisableDevelopmentMode}
It will reinstall all default built-in apps in your windows 10 and you can access all the installed apps or icons from start menu after restarting your computer.
Conclusion
All I can hope that you liked my article.
In this article I have given details about everything so that you can understand everything better.
Then why are you waiting?
Fix the problem of Windows 10 start menu icons disappeared.
You should have to remember the steps of the solutions to prevent the problem.
If you don’t follow the steps properly then this will not helpful to you.
Do it carefully.

Hello! My name is Lucas, and I am the creator of ursuperb.com. I’ve been writing about technology for almost 10 years now, and I love talking about tech news, reviews, and tutorials. I’m currently living in San Francisco, CA, and I’ve been blogging professionally since 2012. I love what I do, and I really enjoy interacting with people online. I believe in creating positive change for humanity, and I try to inspire others to do the same. You can read more about me here.
My favorite thing about Ursuperb is that I’m able to provide useful information to anyone interested in learning more about technology. No matter what kind of tech you use (computer, smartphone, tablet), you will definitely find something interesting to read on Ursuperb. So, let’s take a look at some of the topics I cover on Ursuperb:
1) How To Build An Online Business With WordPress
2) How To Make Money On YouTube Using AdSense
3) What Is Google Analytics? And Why Should You Use It?
4) How To Make Your Own Website Design Software For Free