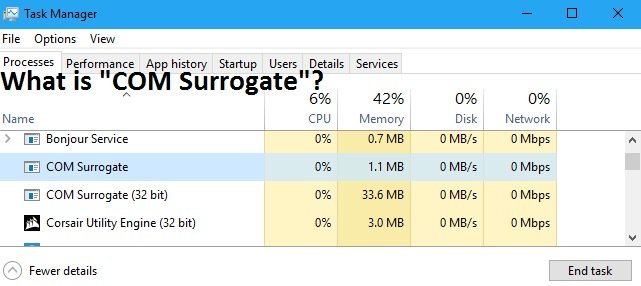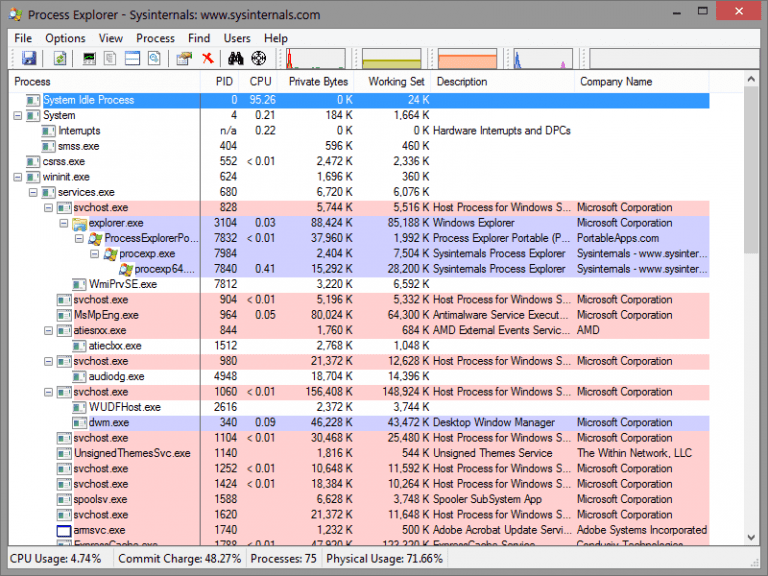How to Kill Cortana on Window 10?
The article is for those who hate using cortana to want to remove it entirely from their devices. If you are desperate enough to remove cortiana from your device, then you can still find cortana’s process running in the background in task manager. If you kill the process, it will pop up again and start running. A script developed by winaero lets you uninstall cortana like it never was on your pc. The script will start uninstalling the packages related to search and. …
Okay, so before starting the article, I would like to ask you, people, one question.
Answer honestly, “How often do you use Cortana on your Windows 10?”
Well, if you ask me the same problem, I would say never, I do not remember a single day using Cortana.
Moreover, this article is for those who hate using Cortana to want to remove it entirely from their devices.
Even I know some of the people who are reading this article would be using Cortana for only testing features and article purposes. Yes, Cortana is excellent and is getting feature-rich with every windows update.
However, I do not think I want it on my device.
Moreover, I want to uninstall it completely.
Windows 10 added a new digital assistant called Cortana, a direct competitor for Apple’s Siri and Google’s Google Now. Since then, Cortana has become one of the most popular features of the Windows 10 system. However, it seems that not everyone is fond of Cortana. As such, we decided to share a guide on how to kill Cortana on Windows 10.
If you, too, think this is of no use and wish to uninstall Cortana, then follow along with me.
Here I will show you the steps which will help you to disable and uninstall Cortana from your devices.
Now before you start searching for the steps, there is a warning message I would like to convey to all my readers.
If you are thinking of removing Cortana entirely from your device, then you will also have to say good-bye to the search box. Remove Cortana, and the Search box works together, so if you want to remove any one of them, then you will also have to remove the other one.
However, there is a solution to this problem too, and I will soon share that solution with you in this article.
You have two options.
First, one is that you can thoroughly uninstall Cortana,
and secondly, you can disable Cortana.
Disabling Cortana means the functionality of Cortana will stop, but it will remain in your device.
This will allow you to use your search-box.
However, if you are desperate enough to remove Cortana from your device, then there is another alternative to this, which will allow you to use both the Start Menu and the Search-box.
I have shared the alternate in the article below, please go and read the full article for more information and different types of solutions.
How to Disable Cortana on Windows 10?
Let us first talk about disabling the features of Cortana, and then we will more to the point of uninstalling it.
Well, we will disable Cortana through its Group policy.
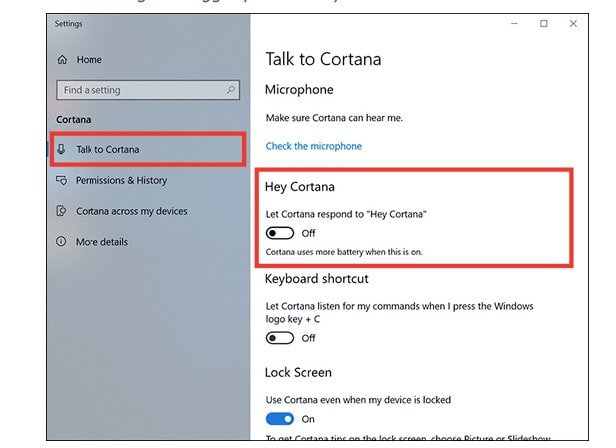
Now, if you are using Windows 10 Home, then you will have to go through a few more steps, and if you are a Pro or Enterprise user, then it is easy as cake.
I will first discuss the steps for the Pro & Enterprise user, and then I will cover it for the Home users.
Disabling Cortana for Pro & Enterprise Users
- Search gpedit.msc in search-box and run it.
- Navigate to the given path – Local Computer Policy -> Computer Configuration -> Administrative Templates -> Windows Components -> Search. On the right of the Settings column, you’ll find Allow Cortana. Double-click on that option.
- In the dialogue box set Disabled and hit Apply -> Ok.
- The last step is the Restart your PC so that the changes can take place.
Disabling Cortana for Windows 10 Home Users
For windows 10 home users, you need to follow a few additional steps, and the rest are all very simple. You first have to edit the Registry to make this happen.
I would recommend you to use the restore point before starting with the follows steps below.
- Open Registry Editor in your PC and type Regedit in the search box.
- Navigate to the following path – HKEY_LOCAL_MACHINE -> SOFTWARE -> Policies -> Microsoft -> Windows -> Windows Search.
- Right-click on Windows Search and in the menu option go to New -> Key. Name it WinSearch or anything similar that you are comfortable with.
- Right-click on the newly created key and in the menu go to New -> DWORD. Name it AllowCortana.
- Right-click on it and select Modify. Set the value of the DWORD to 0 and click Save.
- Restart your PC, and Cortana much has disappeared.
However, it will not disappear totally. You can still find Cortana’s process running in the background in Task Manager.
Even if you kill the process, it will pop up again and start running.
Well, that is where the next part of our guide comes in. If you are unsatisfied with disabling it and if the process running in the background is bugging you, then you should probably uninstall it.
Steps to Completely Uninstall Cortana on Windows 10
Well, now, let us start with the steps because we have talked enough about adverse effects. SearchUI.exe is one of the significant processes that send data back to Microsoft. Uninstalling Cortana will also stop SearchUI.exe from functioning the background. Therefore, it will help in maintaining privacy and save your internet bandwidth.
I even tried to use PowerShell for uninstalling Cortana. In the previous builds, Windows allowed you to uninstall Cortana by removing system apps, but the new windows update does not allow you to do so.
Although, a script developed by WinAero lets you uninstall Cortana like it never was on your PC. A big thanks to the developers who made the script.
Download the zip files and extract them. It will contain .cmd script and WIMTweak tool, which the script uses to uninstall Cortana. Right-click on the script and run it as administrator.
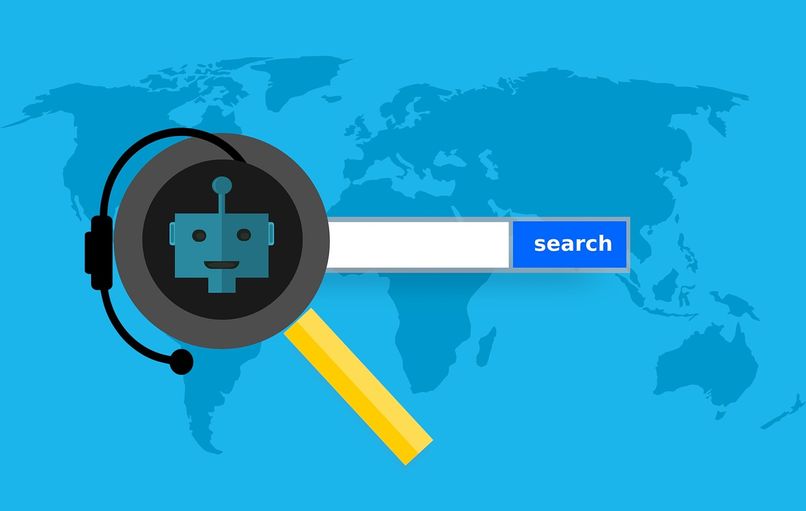
The script will start uninstalling the packages related to Search and Cortana. After it has been successfully uninstalled, restart your PC.
You just killed the terminator.
The Alternative for Search Box
Once you restart your PC.
You will notice that there is no Search box and the CTRL+S has stopped functioning.
It is observed that few PCs do not face any problem with Start Menu, but in some cases, people do face problems in the Start menu. So to come to a define conclusion, you need to try it yourself.
Conclusion
The whole of Microsoft has been pushing its personal assistant Cortana pretty hard of late. The launch of Windows 10 last year introduced Cortana as a built-in feature, but it’s only in the last couple of months that the company has really started to push it as a big feature. However, if you don’t want to use Cortana on Windows 10 then above’s a quick guide to killing the functionality.
Well, the so-called terminator will not come back unless you made a system restore point, or you are ready to re-install Windows 10. The Cortana packages have been successfully removed.

Hello! My name is Lucas, and I am the creator of ursuperb.com. I’ve been writing about technology for almost 10 years now, and I love talking about tech news, reviews, and tutorials. I’m currently living in San Francisco, CA, and I’ve been blogging professionally since 2012. I love what I do, and I really enjoy interacting with people online. I believe in creating positive change for humanity, and I try to inspire others to do the same. You can read more about me here.
My favorite thing about Ursuperb is that I’m able to provide useful information to anyone interested in learning more about technology. No matter what kind of tech you use (computer, smartphone, tablet), you will definitely find something interesting to read on Ursuperb. So, let’s take a look at some of the topics I cover on Ursuperb:
1) How To Build An Online Business With WordPress
2) How To Make Money On YouTube Using AdSense
3) What Is Google Analytics? And Why Should You Use It?
4) How To Make Your Own Website Design Software For Free