How to Fix Window Blue Screen Error?
Windows blue screen error means something is wrong with your computer system. It can be as simple as the fact that some hardware you installed created a conflict or maybe a driver file is corrupt this is the best time to run these apps because any viruses that try to disable them in normal mode will likely be disabled at this point. A great open source app that can check your. …
You might be wondering what windows blue screen error is?
Window blue screen error means something is wrong with your computer system.
For the average computer user, this can mark the end of the computer. It is challenging to fix blue screen error as there are many factors that can cause a blue screen error.
Here, in this article, I am going to discuss some steps to fix windows blue screen error.
Sometimes, the problem isn’t quite as serious or complicated as people think.
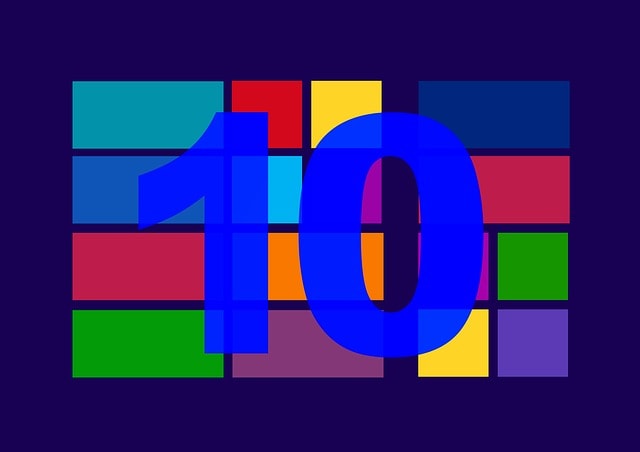
It could be as simple as the fact that some hardware you installed created a conflict. Maybe a virus messed up the registry.
Or perhaps a driver file is corrupt. I’m going to show you how you can check for the most common issues that cause this error.
Following are the tips that would help you to fix the window blue screen error:
Boot in Safe Mode
As soon as you see the blue screen error, you should shut down your system. Bootup, your system after starting the system, press the F8 key before the windows starting screen appears.
After this, your computer is in the boot mode where you can find windows advanced options.
Now follow the given steps:
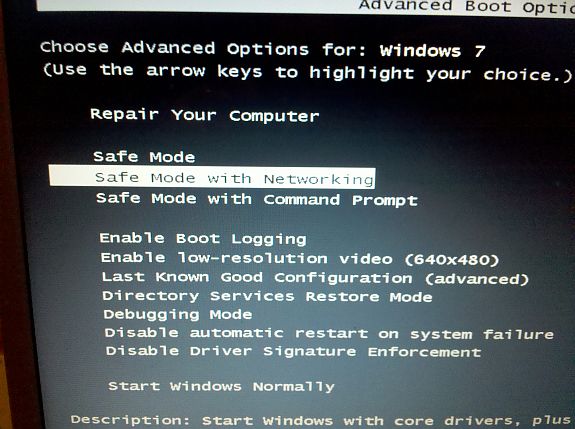
- Press the down arrow until “Safe Mode with Networking” is enabled.
- Press ENTER.
- If you think that you are dealing with a virus that loads instantly when you are connected to the Internet, then instead of advance options, follow the safe mode option.
- As you press ENTER, the screen will scroll through each driver as it loads each one individually into memory.
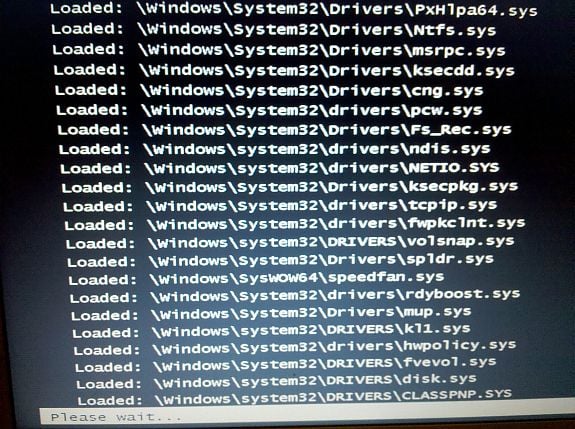
Sometimes the screen will pause for a long time as one of the .sys files before the boot fails and returns an error.
Note down last file system was trying to load before it failed. Do a Google search (on another computer obviously) to determine what driver is failing and try reinstalling that driver.
If there are no driver problems, then determine whether there are any hardware conflicts by going into the Control Panel.
- Click on System.
- Click Device Manager.
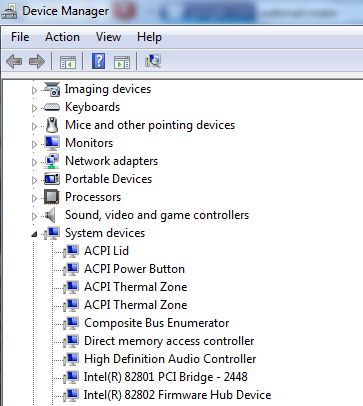
Go through each device category and scan all of the devices for the telltale yellow accent icon that indicates there’s a device conflict.
If you do see that icon, open up the driver, and you’ll see a message box that reveals where the conflict is taking place.
In case there is no device conflict, then scan the entire system for another possible error.
Run Spyware, Adware, Virus and Registry Scans
Perform all of your spyware, adware, virus, and registry scans when your system is in safe mode. This is the best time to run these apps because any viruses that try to disable them in normal mode will likely be disabled at this point.
Also, run your virus scan software. If you don’t have one, you really should get one. Install anti-virus software and perform a full PC scan.
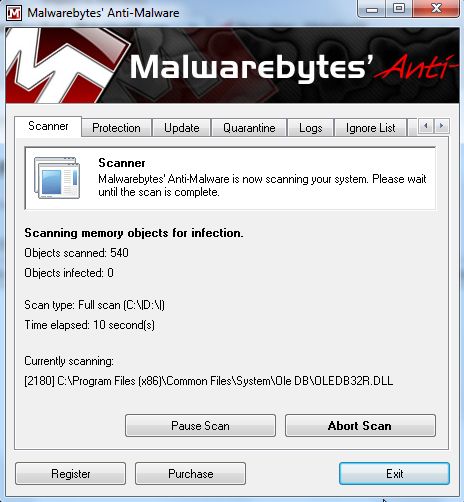
Another beneficial scan to run is to check for any odd Registry entries or problems. A great open source app that can check your registry for any known problems is the Little Registry Cleaner, which comes highly recommended by most users.
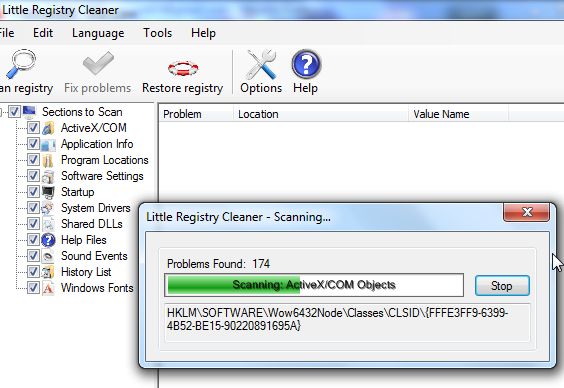
Things to try as a Last Report
Reboot your computer again by pressing the F8 key. This time, instead of booting into safe mode, select “Last Known Good Configuration.“ This will revert to booting Windows using the last configuration where a successful boot took place. Many times this will resolve the issue without any further troubleshooting.
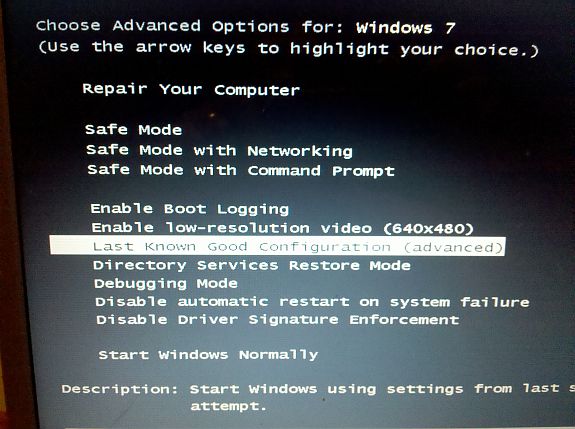
If that doesn’t work, reboot again into F8 mode and try selecting “Enable Boot Logging.“ This boots Windows and logs every little detail of the boot-up into a file called “ntbtlog.txt” in the root directory, usually c:/Windows.
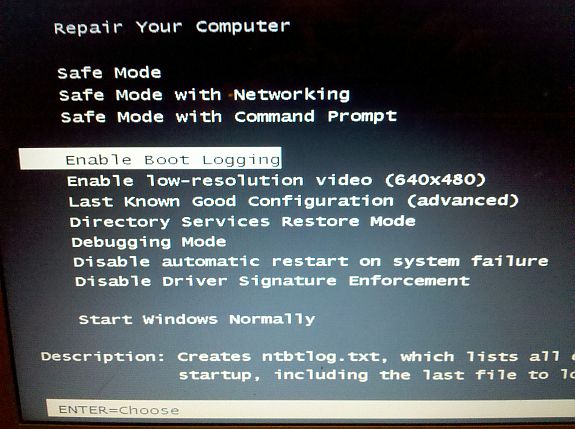
Open up the text file and scan through it to see exactly what’s loading and when it’s loading.
Something obvious may jump right out at you. If you identify anything loading that you didn’t want to load, try uninstalling, and see if it fixes the problem.
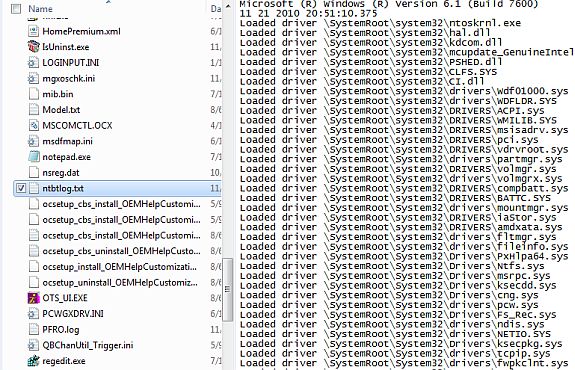
At last, you always have the option to perform system restore. Just go to the Control Panel, System and Security, Backup and Restore, and select “Recover System Settings for your Computer.“
Choose a valid restore point from the list and follow the instructions. Usually, doing a system restore to a date where your computer was running fine will resolve the blue screen error.
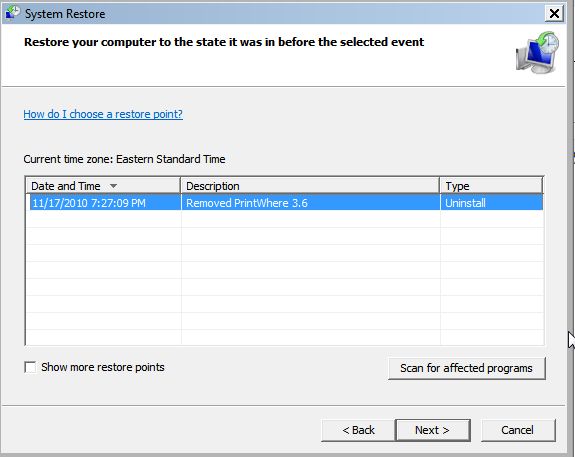
Even if all the steps do not work, then check the hard disk. The solution may be to buy a new hard drive.
Conclusion
You can choose any of the above steps for troubleshooting windows blue fix error, but the first solution is the most effective.

Hello! My name is Lucas, and I am the creator of ursuperb.com. I’ve been writing about technology for almost 10 years now, and I love talking about tech news, reviews, and tutorials. I’m currently living in San Francisco, CA, and I’ve been blogging professionally since 2012. I love what I do, and I really enjoy interacting with people online. I believe in creating positive change for humanity, and I try to inspire others to do the same. You can read more about me here.
My favorite thing about Ursuperb is that I’m able to provide useful information to anyone interested in learning more about technology. No matter what kind of tech you use (computer, smartphone, tablet), you will definitely find something interesting to read on Ursuperb. So, let’s take a look at some of the topics I cover on Ursuperb:
1) How To Build An Online Business With WordPress
2) How To Make Money On YouTube Using AdSense
3) What Is Google Analytics? And Why Should You Use It?
4) How To Make Your Own Website Design Software For Free

